Excel is a powerful tool for data management and analysis, and one of its useful functions is the NOW function. The NOW function in Excel allows users to retrieve and display the current date and time in a cell. This feature is particularly handy for real-time data tracking, time-dependent calculations, or for creating dynamic reports. In this step-by-step guide, we will explore how to use the NOW function in Excel, empowering you to incorporate live date and time information into your spreadsheets.
The NOW function in Excel is incredibly useful in scenarios where you need to keep track of the current time, monitor deadlines, or analyze time-sensitive data. By understanding how to use the NOW function effectively, you can enhance the accuracy and relevance of your spreadsheets. Throughout this guide, we will walk you through the syntax of the NOW function, provide specific commands for its usage, and discuss formatting options to present the output in a desirable format.
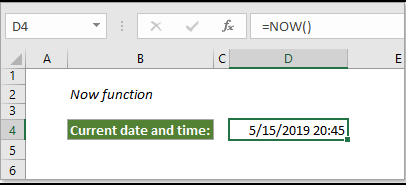
Step 1: Syntax of the NOW Function:
Understanding the syntax of the NOW function is crucial before we dive into its usage. The NOW function has a simple syntax with no arguments.
NOW()
By using this function, Excel will automatically generate and display the current date and time in the cell where the function is entered.
Specific Commands: To use the NOW function, simply type “=NOW()” in the desired cell, and Excel will automatically display the current date and time.
Step 2: Formatting the NOW Function:
Excel provides various formatting options to customize the appearance of the NOW function’s output. Formatting options include date formats, time formats, or a combination of both.
Specific Commands: Select the cell containing the NOW function and go to the “Home” tab. In the “Number” group, click on the format drop-down menu. Choose the desired formatting option from the list, such as “Short Date” or “Long Date” to display only the date, or “Short Time” or “Long Time” to display only the time. If you want to display both the date and time, select a combination format like “Short Date Long Time” or create a custom format using the “More Number Formats” option.
By following these simple steps, you can utilize the NOW function in Excel to incorporate real-time date and time information into your spreadsheets. This function is incredibly useful for tracking updates, monitoring deadlines, or creating dynamic reports.
Get the best deals on purchasing the cheapest Office Key from our website.


