Windows 11 brings modern features and a sleek interface, but like any operating system, it’s not immune to occasional hiccups. Whether you’re dealing with performance issues, compatibility errors, or connectivity problems, this guide covers common issues in Windows 11 and their solutions.
1. Slow Performance
If Windows 11 feels sluggish, here’s what you can do:
- Disable Startup Programs: Go to Task Manager > Startup and disable unnecessary apps from running at startup.
- Clear Temporary Files: Use the built-in Disk Cleanup tool or go to Settings > System > Storage and free up space.
- Update Drivers: Outdated drivers can slow down your system. Use Windows Update or download the latest drivers from your hardware manufacturer’s website.
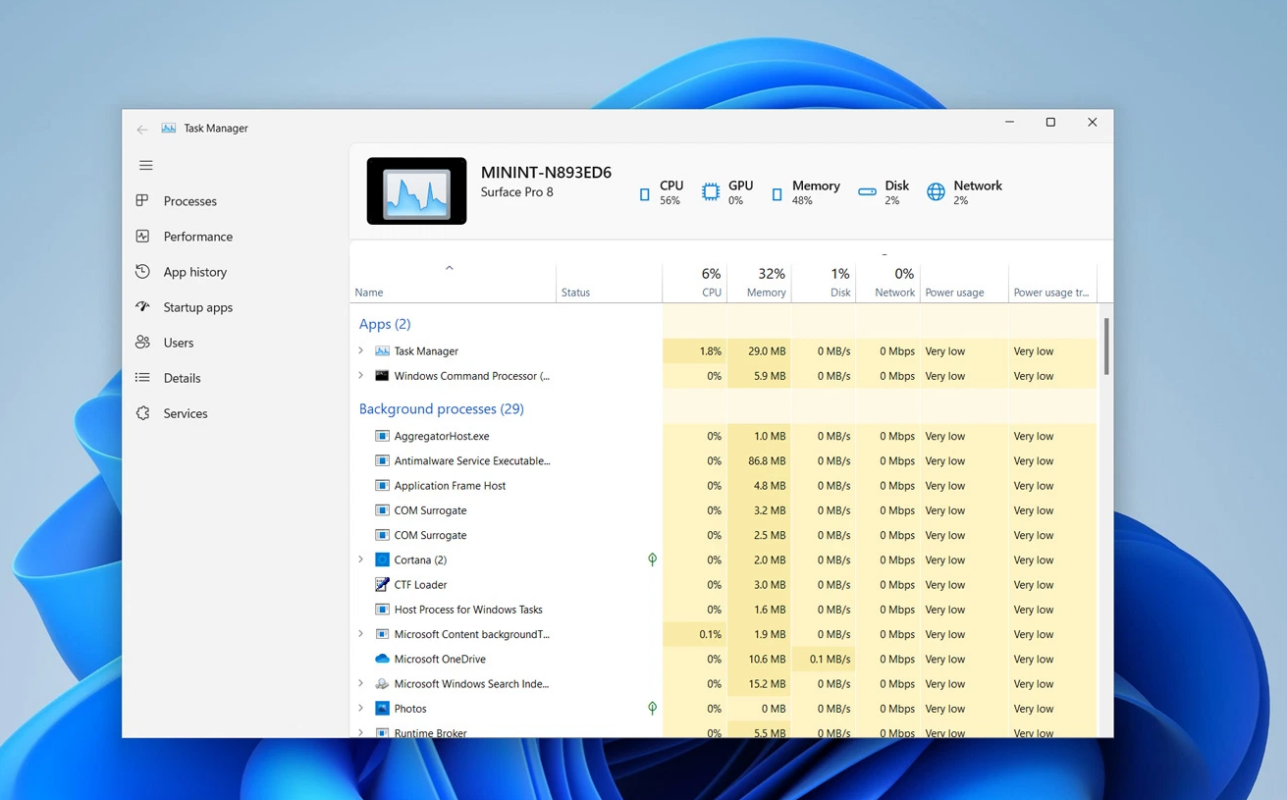
2. Wi-Fi Connectivity Problems
If your Wi-Fi isn’t working:
- Restart Your Router: Turn off your router, wait for 10 seconds, and turn it back on.
- Forget and Reconnect to the Network: Go to Settings > Network & Internet > Wi-Fi and reconnect to the network.
- Run the Troubleshooter: Navigate to Settings > System > Troubleshoot > Other Troubleshooters and run the Internet Connections troubleshooter.
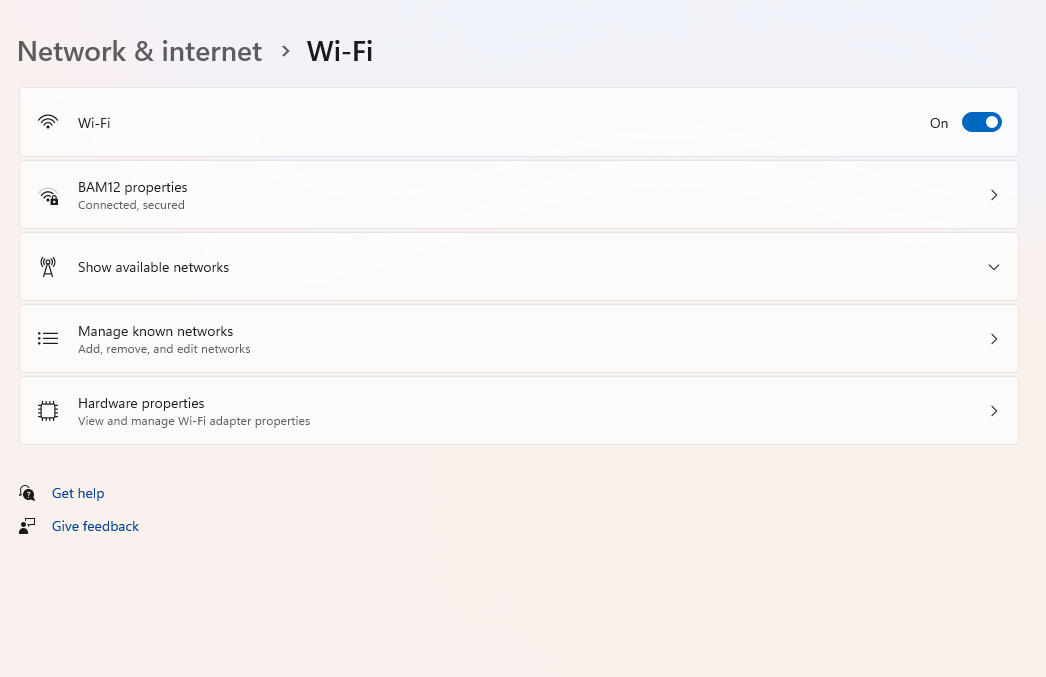
3. Bluetooth Not Working
For Bluetooth issues:
- Ensure Bluetooth is Enabled: Go to Settings > Bluetooth & Devices and toggle Bluetooth on.
- Remove and Re-pair Devices: Disconnect and reconnect the device to refresh the connection.
- Update Bluetooth Drivers: Use Device Manager to update your Bluetooth drivers.
4. App Compatibility Issues
Some older apps might not run smoothly on Windows 11:
- Use Compatibility Mode: Right-click the app’s icon, select Properties > Compatibility, and choose an earlier version of Windows.
- Check for Updates: Ensure the app is updated to its latest version, as developers often release compatibility patches.
5. Windows Update Errors
If updates fail to install:
- Free Up Disk Space: Insufficient storage can block updates. Clear unnecessary files or move data to an external drive.
- Run the Update Troubleshooter: Go to Settings > System > Troubleshoot > Other Troubleshooters and select Windows Update.
- Reset Windows Update Components: Use the Command Prompt to reset update services with the command:
net stop wuauserv
net start wuauserv 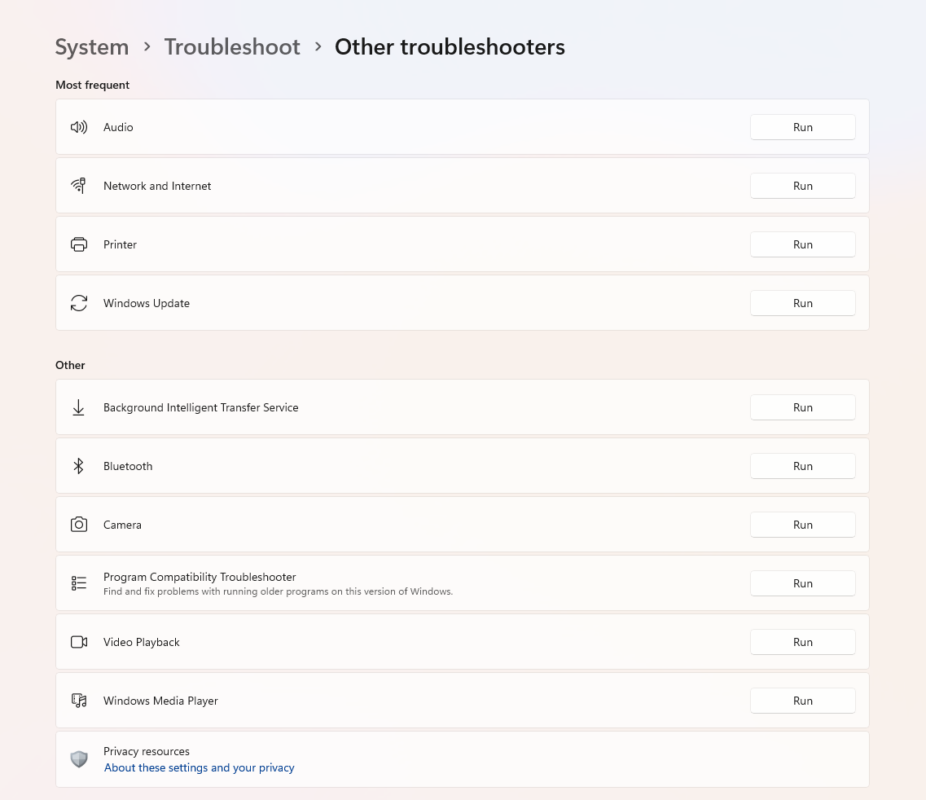
6. Audio Problems
If you’re experiencing sound issues:
- Check Volume Levels: Make sure the volume isn’t muted.
- Set Correct Output Device: Go to Settings > Sound > Output and select the correct audio device.
- Reinstall Audio Drivers: Use Device Manager to uninstall and reinstall the audio driver.
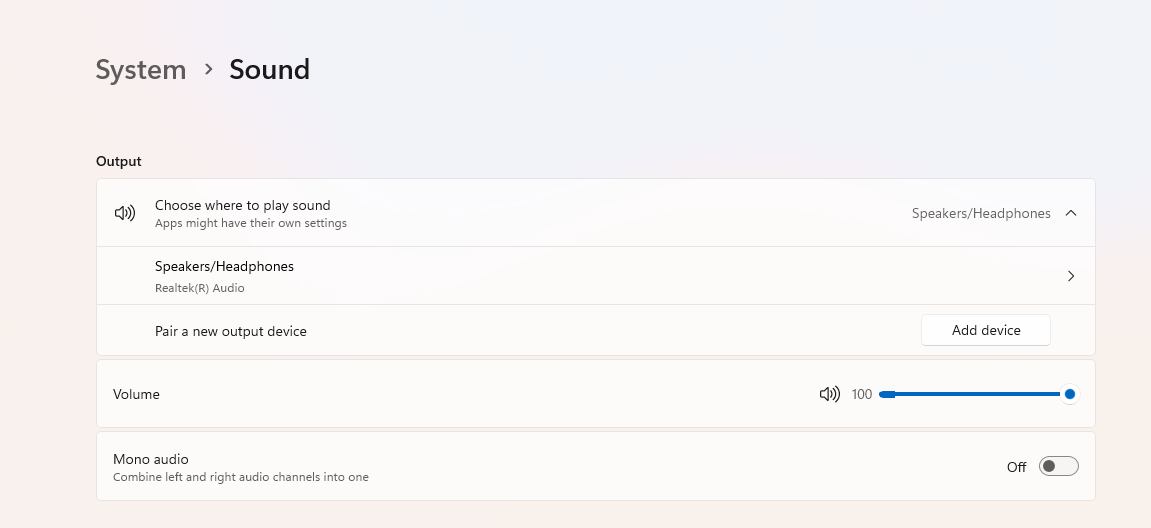
7. Black Screen on Boot
If your screen stays black during startup:
- Check Display Connections: Ensure the monitor is properly connected to your PC.
- Boot in Safe Mode: Restart your PC and press
F8repeatedly to access Safe Mode. From there, uninstall faulty drivers or updates. - Perform a System Restore: If the problem persists, use System Restore to revert your PC to a previous state.
8. File Explorer Crashes
If File Explorer keeps crashing:
- Clear Explorer History: Go to File Explorer Options > General > Clear History.
- Disable Third-Party Extensions: Use ShellExView to disable unnecessary extensions.
- Run System File Checker (SFC): Open Command Prompt and run:
sfc /scannow 9. Taskbar Not Responding
If the Taskbar becomes unresponsive:
- Restart Windows Explorer: Open Task Manager > Processes, select Windows Explorer, and click Restart.
- Disable Third-Party Software: Some third-party apps can interfere with Taskbar functionality. Disable or uninstall them temporarily.
10. Frequent Crashes or Blue Screen of Death (BSOD)
For frequent crashes:
- Check for Hardware Issues: Ensure your RAM, hard drive, and other hardware components are functioning properly.
- Run a Memory Diagnostic: Use Windows Memory Diagnostic Tool to test your RAM.
- Update or Reinstall Drivers: Faulty drivers are a common cause of BSOD errors. Update them through Device Manager.
Get genuine Windows 11 keys at the lowest prices and upgrade your system affordably today!

