Windows 11 brings a sleek new design and improved functionality, but its true power lies in its customization options. Personalizing your Windows 11 setup can make your system more efficient, comfortable, and tailored to your needs. Here are some tips and tricks to help you customize your Windows 11 experience.
1. Personalize Your Start Menu
The Start Menu in Windows 11 is centered by default, offering a fresh look. You can customize it further:
- Rearrange Pinned Apps: Drag and drop apps to arrange them in a way that suits you.
- Add or Remove Items: Right-click on apps to pin or unpin them, making your menu clutter-free.
- Change Start Menu Alignment: Prefer the classic left alignment? Go to Settings > Personalization > Taskbar and select “Left” under Taskbar behaviors.
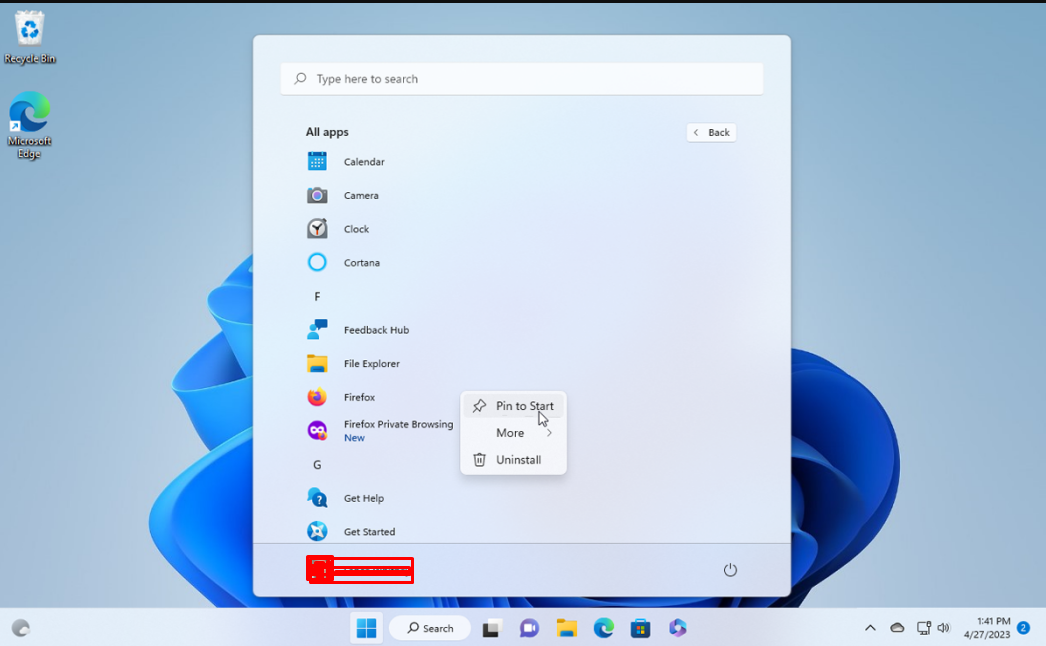
2. Revamp Your Desktop with Widgets
Widgets are a great way to stay updated with news, weather, and calendar events. Access them via the Widgets button on the taskbar:
- Click the Widgets icon and customize the panels by clicking the “Edit” button.
- Rearrange or remove widgets you don’t need for a clean and informative dashboard.
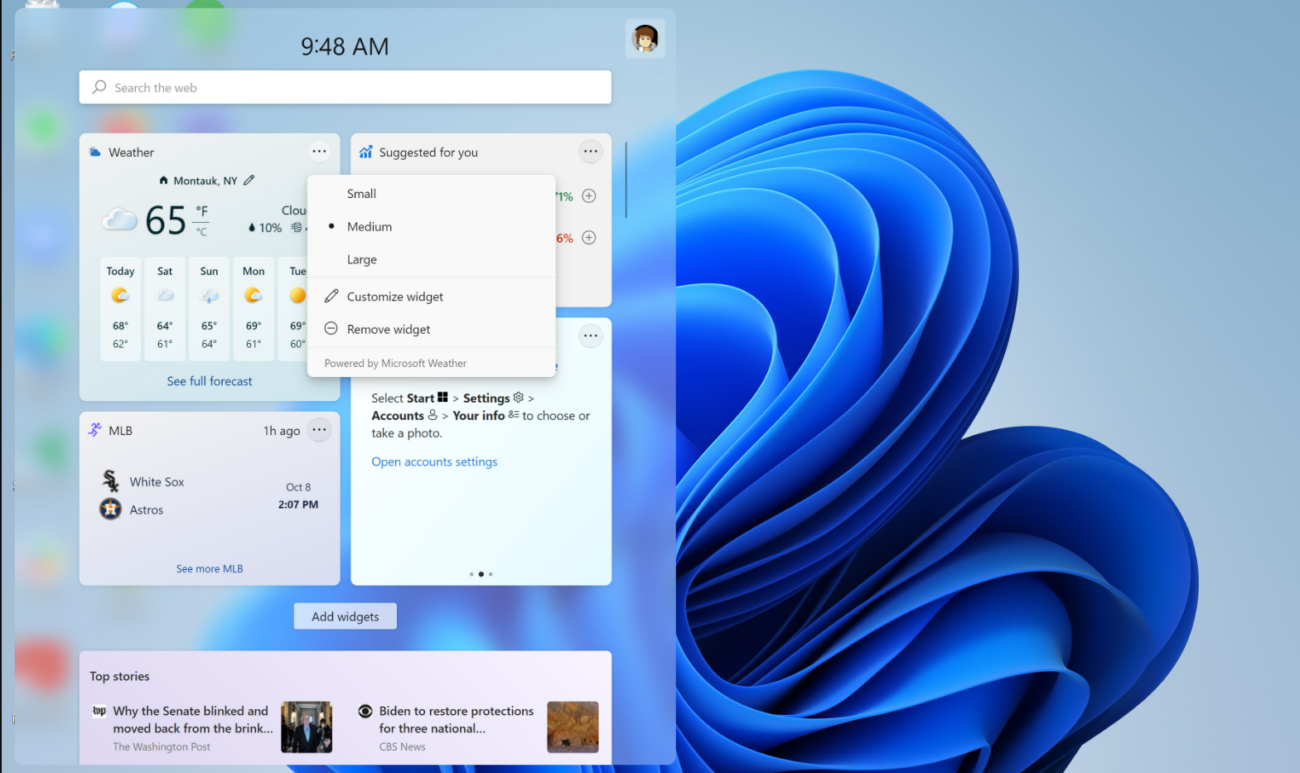
3. Enhance the Taskbar
Windows 11’s taskbar is highly customizable:
- Add or Remove Icons: Go to Settings > Personalization > Taskbar and toggle icons on or off for system apps like Search, Task View, and Widgets.
- Pin Frequently Used Apps: Right-click on an app and select Pin to Taskbar for quick access.
- Adjust Taskbar Transparency: Enable transparency for a modern look under Settings > Personalization > Colors.
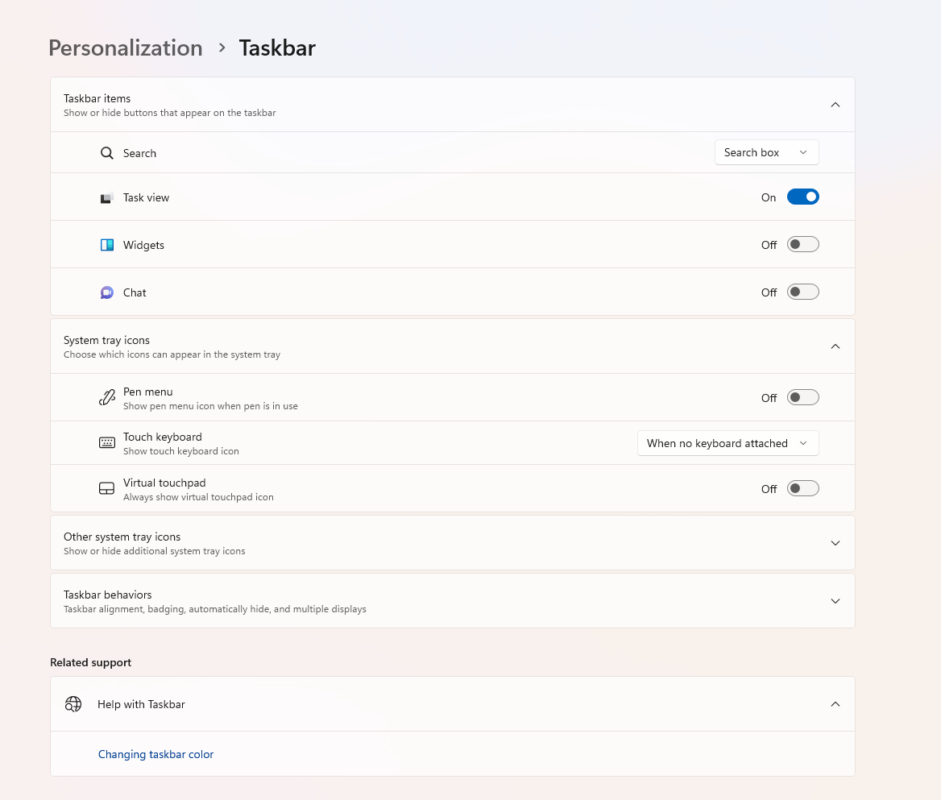
4. Optimize Your Display with Themes
Themes allow you to change the look and feel of your system:
- Navigate to Settings > Personalization > Themes.
- Choose from the default themes or download new ones from the Microsoft Store.
- Customize further by selecting your wallpaper, color scheme, sounds, and mouse cursor.
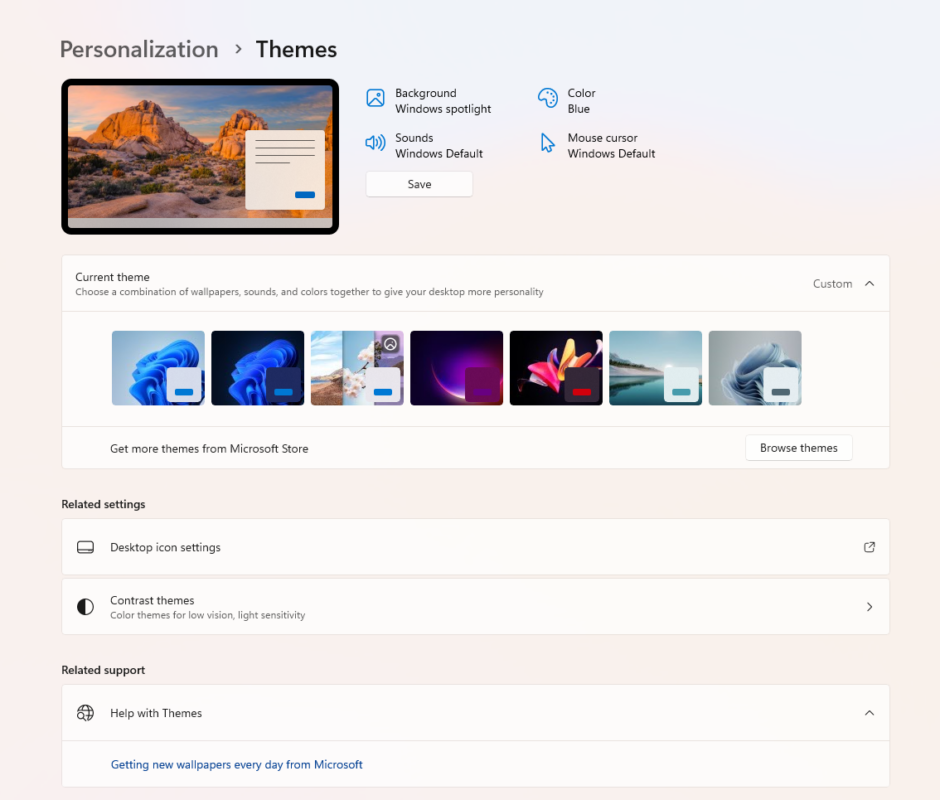
5. Virtual Desktops for Better Organization
Virtual Desktops in Windows 11 help separate work, play, and personal tasks:
- Access them via Task View on the taskbar or press
Windows + Tab. - Create new desktops, move apps between them, and even assign unique wallpapers for each desktop.
6. Snap Layouts for Multitasking
Snap Layouts are perfect for multitaskers:
- Hover over the maximize button on any window to access different layouts.
- Choose a layout and position your app. Repeat for other apps to create a productive workspace.
7. Fine-Tune Notifications
Avoid distractions by managing notifications:
- Go to Settings > System > Notifications.
- Turn off notifications for apps you don’t need or set up focus assist to block interruptions during specific times.
8. Keyboard Shortcuts for Efficiency
Mastering keyboard shortcuts can speed up your workflow:
Windows + D: Show or hide the desktop.Windows + A: Open Quick Settings.Windows + W: Open Widgets.Windows + Z: Open Snap Layouts.
9. Customize Power Settings
Adjust power settings to balance performance and battery life:
- Open Settings > System > Power & Battery.
- Select a power mode (Best Performance, Balanced, or Best Power Efficiency) based on your needs.
10. Install Useful Apps from the Microsoft Store
The Microsoft Store offers a wide range of apps for productivity, creativity, and entertainment. Browse through categories to find tools that enhance your Windows experience.
Get genuine Windows 11 keys at the lowest prices and upgrade your system affordably today!



