The formula bar in Microsoft Excel is a vital component that plays a significant role in spreadsheet calculations and data manipulation. Understanding its functions and capabilities is essential for anyone working with formulas in Excel. In this comprehensive guide, we will delve into the various functions of the formula bar and explore how it can streamline your formula-related tasks and enhance your Excel proficiency.
With its prominent position at the top of the Excel window, the formula bar serves as the gateway to unleashing the power of formulas in your worksheets. It allows you to input, modify, and view formulas seamlessly, enabling you to perform complex calculations effortlessly. Whether you need to create new formulas, edit existing ones, or investigate the calculations behind the results, the formula bar equips you with the necessary tools to excel in your data analysis journey. Join us as we explore the ins and outs of the formula bar and unlock its potential to revolutionize your Excel experience.
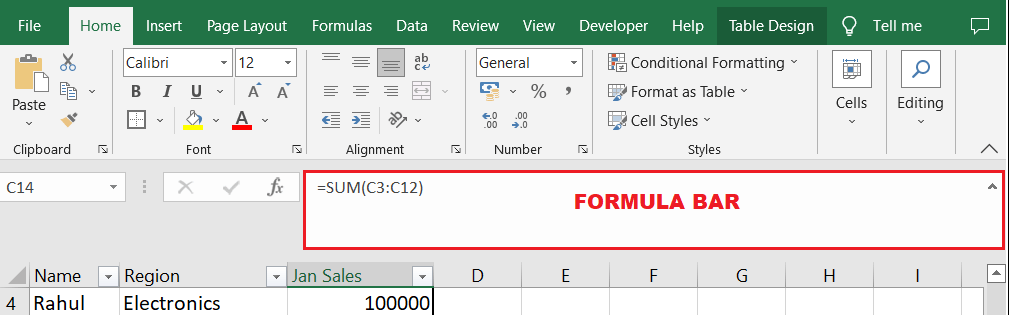
Step 1: Open Microsoft Excel and Access Your Worksheet
- Launch Microsoft Excel on your computer.
- Open the workbook that contains the worksheet you want to work on.
Step 2: Locate the Formula Bar
- Look at the top of the Excel window, just below the toolbar, to find the formula bar.
- The formula bar is a white rectangular box that displays the contents of the selected cell.
Step 3: Enter or Edit Formulas in the Formula Bar
- To enter a formula, click on the desired cell where you want to input the formula.
- In the formula bar, type the formula using the appropriate syntax and mathematical operators.
- Press Enter on your keyboard to confirm the formula. Excel will calculate and display the result in the selected cell.
Step 4: View and Edit Existing Formulas in the Formula Bar
- To view or edit an existing formula, select the cell containing the formula.
- The formula will appear in the formula bar, allowing you to make changes to the formula.
- After making any necessary edits, press Enter to update the formula.
Step 5: Display Formula Results Instead of Formulas
- By default, Excel displays the calculated results of formulas in cells.
- However, if you want to view the actual formulas used in the cells, click on the Formulas tab in the toolbar.
- Toggle the Show Formulas button to switch between displaying formulas or their calculated results.
By following these steps, you can leverage the formula bar in Microsoft Excel to confidently work with formulas and perform complex calculations.
Get your Office key at the lowest price available on our website and unlock the full potential of the productivity suite.


