When working with document formatting in Microsoft Word, one of the key decisions to make is choosing between portrait and landscape orientations. The orientation of a document plays a crucial role in how the content is presented and organized on the page. In portrait orientation, the document is taller than it is wide, making it ideal for standard documents like letters, essays, or reports where the focus is on vertical reading. Conversely, landscape orientation flips the layout to be wider than it is tall, providing more horizontal space for content such as tables, charts, or images that require a broader canvas for display.
Understanding the distinction between portrait and landscape orientations in Microsoft Word is essential for creating documents that are visually engaging and effectively convey information to readers. By selecting the appropriate orientation based on the content and purpose of the document, users can maximize readability and optimize the layout for a professional and polished finish. In this guide, we will delve into the differences between portrait and landscape orientations, explore how to set them in Microsoft Word, and discuss the practical implications of choosing one over the other for various types of documents.
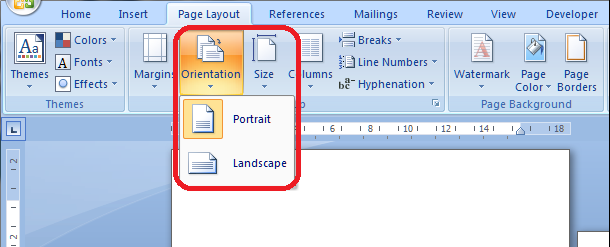
Step 1: Open Microsoft Word and Create a New Document
- Launch Microsoft Word on your computer.
- Click on File in the top left corner, and select New to create a new document.
- Choose Blank document to start with a clean slate.
Step 2: Set the Document Orientation to Portrait
- Go to the Layout tab in the toolbar.
- Find the Orientation section and click on the Portrait option.
- Alternatively, you can go to the Page Setup dialog box by clicking on the small arrow in the bottom right corner of the Page Setup group. In the Margins tab of the dialog box, choose Portrait under Orientation.
- The document will now have a regular vertical layout, with the longer sides on the top and bottom.
Step 3: Set the Document Orientation to Landscape
- Similarly, go to the Layout tab in the toolbar or open the Page Setup dialog box.
- Click on the Landscape option in the Orientation section.
- Alternatively, select Landscape under Orientation in the Page Setup dialog box.
- The document will now have a horizontal layout, with the longer sides on the left and right.
Step 4: Adjust and Format Content According to Orientation
- Depending on the orientation you choose, you may need to adjust your content accordingly.
- In portrait mode, where the page is taller than it is wide, consider formatting your text in vertical columns, if appropriate.
- Headers, footers, and page numbers are typically positioned at the top and bottom of the page in portrait orientation.
- In landscape mode, where the page is wider than it is tall, take advantage of the extra horizontal space to showcase wide tables, charts, or even images.
- Headers, footers, and page numbers are typically positioned at the left and right margins in landscape orientation.
By following these step-by-step instructions, you can easily set and understand the differences between portrait and landscape orientations in Microsoft Word.
Get your Office key at the lowest price available on our website and unlock the full potential of the productivity suite.

