When it comes to writing documents, having correct spelling is crucial for maintaining professionalism and effectively conveying your message. This is where the Spell-check feature in Microsoft Word comes in handy. The Spell-check feature is a powerful tool that helps identify and correct spelling errors in your written content. In this digital age where autocorrect and predictive text are prevalent, it is still essential to have a reliable spell-check feature to catch those grammar slip-ups that may go unnoticed.
The Spell-check feature in Microsoft Word is designed to assist users in proofreading their documents. It automatically scans the text for misspelled words and highlights them for easy identification. Not only does it catch common spelling mistakes, but it also provides suggestions for the correct spelling. This ensures that your written content is error-free and maintains a professional appearance. Whether you are writing a term paper, a business report, or a simple email, the Spell-check feature in Microsoft Word is an invaluable tool that can save you time and effort in manual proofreading.
Step 1: Open Microsoft Word and Enter Your Text
- Launch Microsoft Word on your computer.
- Click on File in the top left corner, and select New or Open to create or open a document.
- Enter your text in the document.
Step 2: Check Spelling while Typing
- By default, Microsoft Word will detect and underline spelling errors as you type.
- Misspelled words will be marked with a red wavy underline.
- You can right-click on the underlined spelling error and choose the correct spelling from the suggested options.
Step 3: Run Spelling and Grammar Check
- Click on the Review tab in the toolbar.
- Locate the Proofing group.
- Click on Spelling & Grammar button or use the keyboard shortcut F7.
- Microsoft Word will scan through the entire document and highlight spelling errors and grammatical mistakes.
- Use the suggested options to correct the errors or ignore them if the word is spelled correctly.
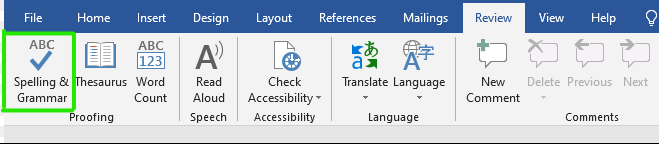
Step 4: Customize Spell-Check Settings
- Click on the File tab and select Options.
- Choose Proofing from the left-hand menu.
- Here, you can customize various settings such as:
- The language of spell-check
- Auto-correct features
- Grammatical rules
- Stop words from being flagged
- Click OK to save your changes.
By following these step-by-step instructions, you can use the Spell-check feature effectively and minimize any spelling errors in your written content. Remember, a document that is free of spelling errors is more professional, polished, and easier to comprehend.
Get your Office key at the lowest price available on our website and unlock the full potential of the productivity suite.


