Incorporating visuals like images and graphics can make a document more engaging and visually appealing. Microsoft Word provides users with the option to insert online pictures directly into their documents, offering a vast array of images to choose from the web. This feature eliminates the need to download images separately before inserting them into a document and streamlines the process of adding visuals to enhance the document’s content. In this guide, we will explore step-by-step instructions on how to insert an online picture in Microsoft Word, enabling users to seamlessly integrate images from the internet into their documents.
The ability to insert online pictures in Microsoft Word opens up a world of possibilities for users looking to enrich their documents with relevant visual content. With the online picture insertion feature, users have access to a wide range of images, clip art, icons, and more from various online sources, allowing them to easily find and add visuals that complement their document’s theme or message. Furthermore, users can manipulate the size, position, and other properties of the online picture within Word to suit their layout and design preferences.
Step 1: Launch Microsoft Word and Open your Document:
- Open Microsoft Word on your computer.
- Open the document where you want to insert the online picture.
Step 2: Access the Insert Menu:
- Click on the “Insert” tab in the menu bar at the top of the screen.
Step 3: Select the Online Picture Option:
- In the “Illustrations” group, click on the “Online Pictures” button.
- The “Insert Pictures” window will appear.
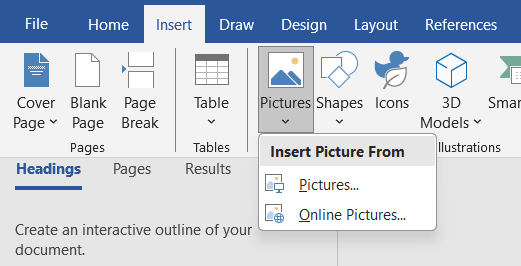
Step 4: Search for the Desired Picture:
- Use the search bar in the “Insert Pictures” window to enter keywords that describe the picture you want to insert.
- Press the Enter key or click on the magnifying glass icon to initiate the search.
Step 5: Choose the Picture:
- Browse through the search results and select the picture you want to insert into your document.
- Click on the picture to highlight it.
Step 6: Insert the Picture:
- Click the “Insert” button in the “Insert Pictures” window.
- The selected picture will be inserted into your document at the cursor’s location.
Step 7: Customize the Picture (Optional):
- To adjust the size of the picture, click and drag any of the blue handles that appear on its outline.
- You can also apply various formatting options, such as wrapping text around the picture, adding borders or effects, and more.
- Use the tools and options available in the “Format” tab that appears in the menu bar when the picture is selected.
Step 8: Save your Document:
- Save your document to preserve the changes made, including the inserted online picture.
Congratulations! You have successfully inserted an online picture in Microsoft Word. By following these steps, you can easily enhance your documents with relevant visuals that make your content more impactful and visually appealing.
Get the best deal on Microsoft Office with the lowest price available on our website today and start boosting your productivity!


