In Microsoft Word, users can insert various shapes and objects to enhance the visual appeal and readability of their documents. Shapes can be used to create diagrams, flowcharts, or design elements, and they can help to break up large blocks of text or highlight key information. Curved lines are a type of shape that can be particularly useful when creating design elements or dividing sections of a document. In this guide, we will explore step-by-step instructions on how to insert a curved line shape in Microsoft Word, allowing users to add an extra dimension of style and creativity to their documents.
Microsoft Word offers a vast array of shapes and drawing tools that allow users to create custom design elements that suit their specific needs and preferences. The curved line shape is one of the many shapes that users can insert into their documents quickly. Curved lines come in a variety of styles, such as smooth, freeform, or arc, and can be customized to match the document’s color scheme or theme. Moreover, the curve line feature also offers several formatting options, such as adjusting the line weight, changing the color, or the style, allowing users to create custom design elements.
Step 1: Launch Microsoft Word and Open your Document:
- Open Microsoft Word on your computer.
- Open the document where you want to insert the curved line shape.
Step 2: Access the Shapes Menu:
- Click on the “Insert” tab in the menu bar at the top of the screen.
- In the “Illustrations” group, click on the “Shapes” button.
Step 3: Select the Curved Line Shape:
- In the “Shapes” menu, scroll down to the “Lines” section.
- Select the “Curve” option from the list of line shapes.
- Your cursor will now change to a plus sign (+).
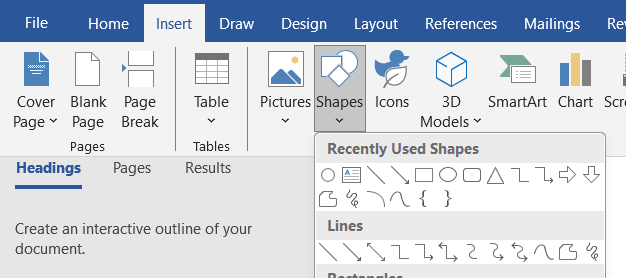
Step 4: Draw the Curved Line Shape:
- Click and drag the cursor on your document to create the curved line shape.
- Hold down the Shift key while dragging to maintain a straight horizontal or vertical line.
- To adjust the curvature of the line, click and drag the yellow handles that appear on both ends of the shape.
Step 5: Customize the Curved Line Appearance (Optional):
- To customize the appearance of the curved line shape, select it by clicking on it.
- Use the options in the “Shape Format” tab that appears in the menu bar to change the line color, thickness, style, and more.
- You can also apply effects, such as shadows or 3D formatting, to enhance the visual impact of the curved line.
Step 6: Position and Arrange the Curved Line Shape:
- Click and drag the curved line shape to reposition it as desired.
- To adjust its size, click and drag any of the blue handles that appear on the shape’s outline.
- Use the options in the “Shape Format” tab to bring the curved line to the front or send it behind other objects in the document.
Step 7: Save your Document:
- Save your document to preserve the changes made, including the inserted curved line shape.
Congratulations! You have successfully inserted a curved line shape in Microsoft Word. By following these steps, you can add visual elements to your documents that effectively convey your message and improve the overall design aesthetic.
Get the best deal on Microsoft Office with the lowest price available on our website today and start boosting your productivity!

