Excel is a versatile software that offers various functions to manipulate and analyze data effectively. One such function is the DATE function, which allows users to generate date values based on individual day, month, and year components. Understanding how to use the DATE function in Excel is crucial for tasks that involve date calculations, data analysis, and creating organized reports. In this step-by-step guide, we will explore the ins and outs of using the DATE function in Excel, empowering you to leverage this function for accurate and precise date calculations in your spreadsheets.
The DATE function in Excel provides a straightforward way to create date values by combining specific day, month, and year information. By mastering the DATE function, you can generate dynamic and reliable date values that are essential for a wide range of applications, from financial modeling to project management. Throughout this guide, we will explore not only the syntax and usage of the DATE function but also practical examples and tips to enhance your understanding. Let’s dive in and learn how to use the DATE function effectively in Excel for better data analysis and reporting.
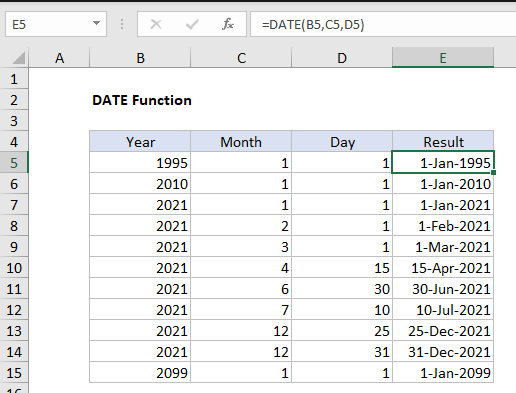
Step 1: Syntax of the DATE Function:
Before we dive into how to use the DATE function, it’s essential to understand its syntax. The DATE function includes three arguments: year, month, and day. Here’s the syntax:
DATE(year,month,day)
The year argument accepts a four-digit value, the month argument accepts a number between 1 and 12, and the day argument accepts a number between 1 and 31.
Specific Commands: To use the DATE function, start by typing “DATE” in a cell where you want to display the result and open the brackets. Inside the brackets, enter the year value, followed by a comma, the month value, another comma, and the day value. For example, to display the date “1/1/2021“, enter “DATE(2021,1,1)” in the cell.
Step 2: Using the DATE Function with Cell References:
Using the DATE function with cell references is a handy way to automate date calculations and analyze data sets. To use the DATE function with cell references, enter the cell references instead of static values in the DATE function’s arguments.
Specific Commands: Suppose you have a dataset that includes year, month, and day values in different columns. In that case, you can use the DATE function with cell references to calculate the date values for each row. For example, if the year, month, and day values are in columns A, B, and C, respectively, and you want to display the results in column D, enter “=DATE(A1,B1,C1)” in cell D1 and drag the formula down to the last row.
Step 3: Working with Date Formats:
Excel provides many date formats to display date values in a readable format. You can customize the date format to match your specific needs or local preferences.
Specific Commands: To format a cell to display a date value, select the cell and go to the “Home” tab. In the “Number” group, click the dropdown arrow in the “Number Format” box. Select “More Number Formats” and then choose the desired date format from the list. You can also create a custom date format by selecting “Custom” and entering a custom format in the “Type” field.
By following these simple steps, you can use the DATE function to create accurate date values from separate year, month, and day components.
Get the best deals on purchasing the cheapest Office Key from our website.


