Adding a three-dimensional particle effect to shapes in PowerPoint can elevate your presentations to a whole new level of visual sophistication and engagement. Whether you are a designer looking to add dynamic elements to your slides or a presenter seeking to capture the attention of your audience, incorporating a particle effect can make your message stand out in a crowded and competitive landscape. In this comprehensive guide, we will provide you with step-by-step instructions on how to add a three-dimensional particle effect to shapes in PowerPoint, enabling you to create captivating and memorable presentations.
PowerPoint offers various tools and built-in functionalities that allow you to add a particle effect to shapes. Our guide will demonstrate how to create particle effects using PowerPoint’s Morph transition feature, adding customizable and impactful particle animations that transition smoothly across your slides. We will explore different particle effects such as sparkle, confetti, and glitters, as well as options to customize their speed, direction, and density.
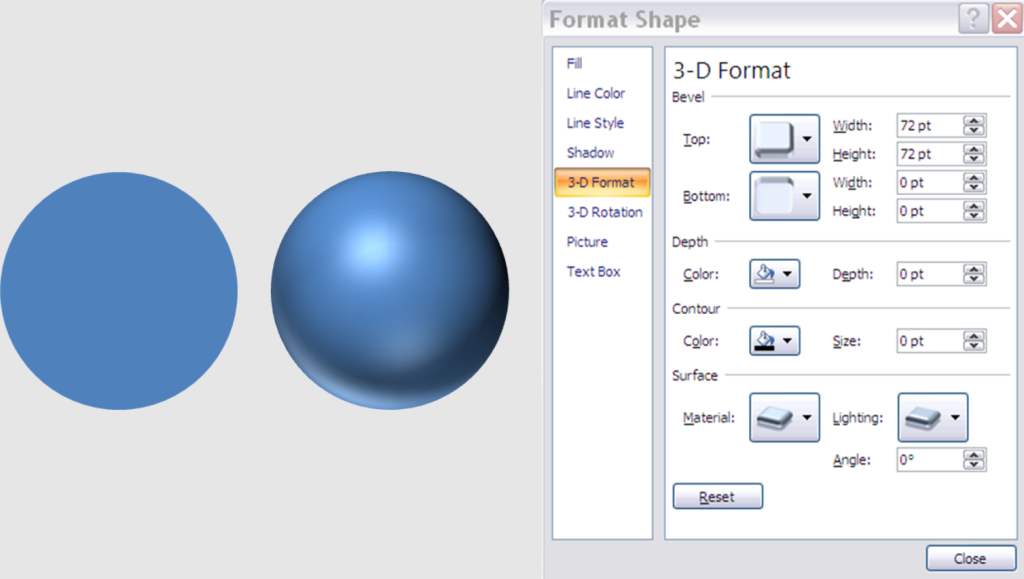
Step 1: Open PowerPoint and Select the Desired Shape:
- Launch PowerPoint and open the presentation where you want to add the particle effect.
- Choose the slide that contains the shape you wish to apply the effect to. If there isn’t one, insert a new slide and add a shape of your choice.
Step 2: Access the Shape Format Options:
- Click on the shape to select it.
- Locate the “Format” tab in the PowerPoint ribbon and click on it.
- Under the “Shape Styles” section, click the small arrow icon to expand the options.
Step 3: Apply a 3D Bevel to the Shape:
- Within the “Shape Styles” options, click on “Effects” at the bottom.
- A menu will appear on the right side of the PowerPoint window. Select “3D Format” from the list.
- Choose “Bevel” and explore different bevel styles to find the desired three-dimensional effect for your shape.
Step 4: Download and Install the “PicsToParticles” Add-In:
- In your web browser, search for and download the “PicsToParticles” add-in for PowerPoint.
- Run the installer to install the add-in on your computer, following any on-screen instructions.
Step 5: Launch the “PicsToParticles” Add-In:
- Open PowerPoint and navigate to the slide with the shape you want to add the particle effect to.
- Click on the “Insert” tab in the PowerPoint ribbon.
- Look for the “PicsToParticles” icon and click on it to launch the add-in.
Step 6: Customize the Particle Effect:
- In the “PicsToParticles” add-in window, select the shape you want to add the particle effect to, either by choosing from existing shapes or by uploading custom images.
- Adjust the various settings provided, such as particle density, speed, size, and color, to create the desired effect.
- Preview the particle effect within the add-in window to fine-tune the settings until you are satisfied.
Step 7: Apply the Particle Effect to the Shape:
- Once you have customized the particle effect settings, click the “Apply” or “Insert” button in the “PicsToParticles” add-in window.
- The add-in will integrate the particle effect into your selected shape in PowerPoint.
Step 8: Adjust the Particle Effect as Needed:
- Resize or reposition the shape if necessary to optimize the particle effect’s visibility.
- Further customize the shape’s appearance, such as color or transparency, to enhance the overall visual appeal.
Step 9: Save and Present:
- Save your PowerPoint presentation to preserve your work.
- Enter the slideshow mode to experience the stunning three-dimensional particle effect in action and impress your audience.
Conclusion:
By following these step-by-step instructions, you can easily add a three-dimensional particle effect to shapes in PowerPoint, transforming your presentations into visually captivating experiences. With the help of the “PicsToParticles” add-in and the customization options available, you can create stunning effects that will leave a lasting impression on your audience. Elevate your PowerPoint slides to new levels of creativity and engagement with these easy-to-follow techniques.
Shop now on our website for the best prices on Microsoft Office and boost your productivity today!

