Integrating a live social media feed into a PowerPoint slide can bring a real-time and interactive element to your presentations, allowing you to engage your audience and stay connected to the latest updates and conversations happening on social media platforms. Whether you are a marketer looking to showcase user-generated content, a presenter wanting to display social media reactions and feedback, or an event organizer aiming to keep attendees connected, incorporating a live social media feed into PowerPoint can be a powerful tool. In this comprehensive guide, we will provide you with step-by-step instructions on how to integrate a live social media feed into a PowerPoint slide, enabling you to create dynamic and engaging presentations that capture the attention of your audience.
PowerPoint offers various methods and tools to seamlessly integrate live social media feeds into your slides. Our guide will cover different approaches, such as embedding social media widgets, utilizing third-party plugins or add-ins, and screen recording techniques. We will explore how to showcase live tweets, Facebook posts, Instagram photos, and more, keeping your presentation content up-to-date and visually appealing.
Step 1: Choose a Social Media Aggregator Tool
- Research and select a reputable social media aggregator tool that supports live social media feeds in PowerPoint presentations.
- Popular options include Tagboard, Walls.io, and TINT. Evaluate their features, pricing, and compatibility with PowerPoint.
Step 2: Set Up Your Social Media Feed
- Sign up for an account on the chosen social media aggregator tool’s website.
- Access your account dashboard and navigate to the “Create New Feed” or similar option to start setting up your feed.
Step 3: Configure Your Social Media Feed
- Specify the social media platforms you want to include in your feed, such as Twitter, Instagram, or Facebook.
- Customize the feed by selecting hashtags, handles, or keywords relevant to your presentation’s topic.
- Set display preferences, such as the number of posts visible and the update frequency.
Step 4: Generate Embed Code
- Once your social media feed is configured, look for the option to generate the embed code for your PowerPoint slide.
- Copy the provided embed code.
Step 5: Insert the Social Media Feed Into PowerPoint
- Open PowerPoint and navigate to the slide where you want to display the live social media feed.
- Click on the “Insert” tab in the PowerPoint ribbon.
- Select the “Text” or “Object” option, depending on your PowerPoint version, to insert a text box or an object placeholder on the slide.
- Right-click within the text box or object placeholder and choose “Paste” to insert the embed code from the social media aggregator tool.
Step 6: Resize and Customize the Social Media Feed
- Adjust the size and position of the social media feed to fit your slide layout. Click and drag the edges of the text box or object placeholder as needed.
- Customize the appearance of the feed by changing font styles, colors, or backgrounds to match your presentation’s design.
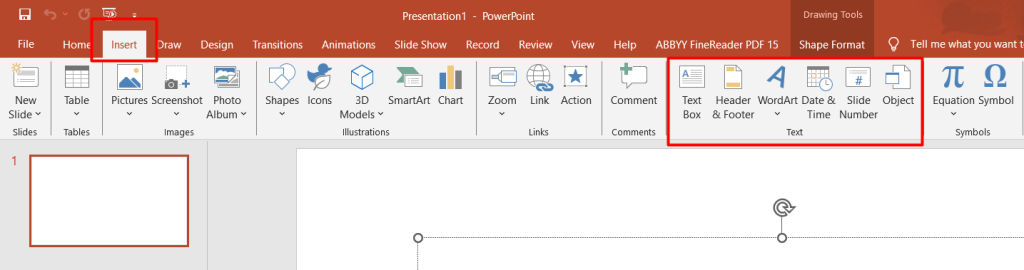
Step 7: Run the Slideshow and Engage with the Live Social Media Feed
- Enter the slideshow mode in PowerPoint to view your presentation.
- As the presentation progresses, the live social media feed will update in real-time, showing the latest posts from the selected platforms and hashtags.
Conclusion:
Integrating a live social media feed into your PowerPoint slide is a fantastic way to keep your audience engaged and provide up-to-the-minute content. By following these step-by-step instructions, you can effortlessly incorporate live social media feeds into your presentations, making them more interactive and memorable. Prepare to captivate your audience with dynamic, real-time social media updates and create truly engaging presentations.
Shop now on our website for the best prices on Microsoft Office and boost your productivity today!


