Automatically suming values in Excel is a quick and efficient way to calculate totals without manual entry. Whether you’re working with a small dataset or a large spreadsheet, Excel’s SUM function simplifies the process. Follow these steps to automatically sum values in Excel.
Step 1: Open Your Excel Document
Start by opening the Excel workbook where you want to sum values.
- Launch Microsoft Excel and open the desired file.
Step 2: Select the Cell for the Total
Choose the cell where you want the sum to appear.
- Click on the empty cell directly below or beside the range of values you wish to sum.
Step 3: Use the AutoSum Feature
Excel provides a handy AutoSum feature for quick calculations.
- Navigate to the Home tab on the ribbon.
- In the Editing group, click on the AutoSum button (Σ symbol). Excel will automatically suggest a range to sum.
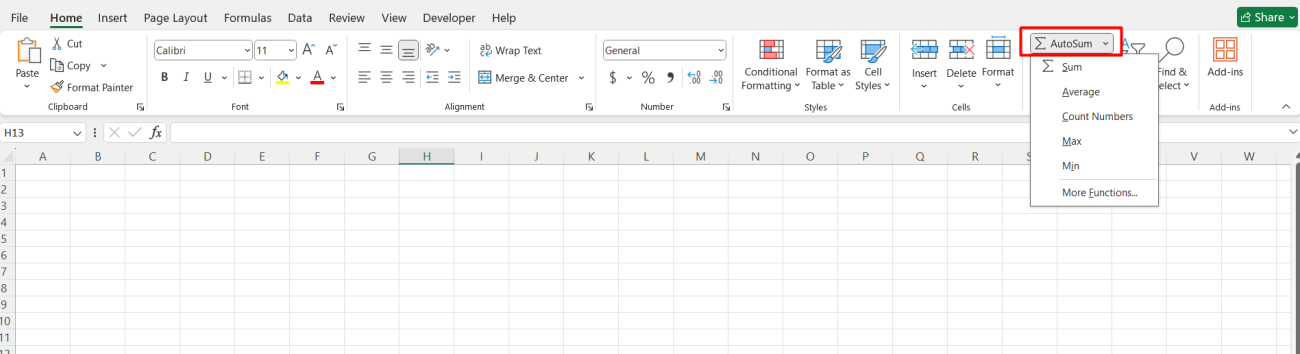
Step 4: Confirm the Suggested Range
After clicking AutoSum:
- Excel will highlight a range of cells it thinks you want to sum.
- If the suggested range is correct, simply press Enter to confirm. If not, click and drag to select the correct range of cells before pressing Enter.
Step 5: Use the SUM Function Manually (If Needed)
If you prefer or need to enter the SUM function manually:
- Click on the cell where you want the total.
- Type
=SUM(and then select the range of cells you want to add. - Close the parentheses and press Enter.
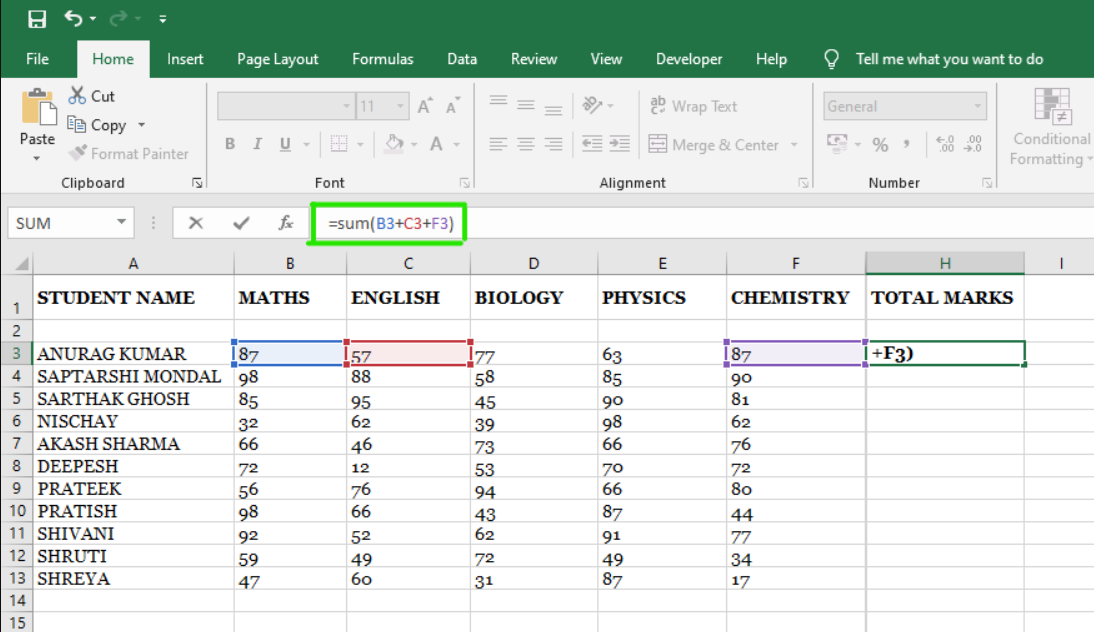
Step 6: Check Your Total
Once you’ve entered the formula or used AutoSum:
- Check the cell to ensure the total displayed is correct.
- If the total doesn’t look right, double-check the selected range or the values in the cells being summed.
Step 7: Drag the Fill Handle for Additional Totals (Optional)
If you have multiple columns or rows you want to sum:
- Click on the cell with the SUM formula.
- Drag the fill handle (the small square at the bottom-right corner of the cell) across or down to copy the formula to adjacent cells. Excel will automatically adjust the ranges for you.
Get Microsoft Office at the lowest price available and enhance your productivity with premium tools.


