Are you seeking a user-friendly way to merge your Excel data into your Word document? This hassle-free process offers you a convenient solution to enrich your content with tables and information from your spreadsheet. By adhering to the comprehensive steps provided below, you can effortlessly integrate an Excel spreadsheet into your Word document, elevating the quality and visual appeal of your content.
Step 1: Open your Excel spreadsheet
- Open Microsoft Excel on your computer.
- Locate the spreadsheet file that you want to insert into your Word document.
- Make sure the spreadsheet is saved and ready to be inserted.
Step 2: Select and copy the cells
- Click and drag to select the cells in the Excel spreadsheet that you want to copy.
- Right-click on the selected cells and choose “Copy” from the context menu.
- Alternatively, you can use the keyboard shortcut
Ctrl + Cto copy the selected cells.
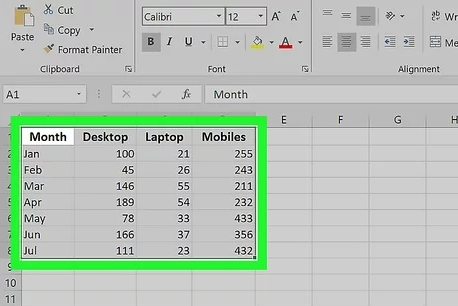
Step 3: Open your Word document
- Open Microsoft Word on your computer.
- Navigate to the page in your Word document where you want to insert the Excel spreadsheet.
Step 4: Insert the Excel spreadsheet
- Click on the location in your Word document where you want to insert the Excel spreadsheet.
- Right-click and select “Paste” from the context menu.
- Alternatively, you can use the keyboard shortcut
Ctrl + Vto paste the copied cells from Excel into Word.
Step 5: Adjust the Excel spreadsheet in Word
- Resize the Excel spreadsheet by clicking and dragging its corners.
- Format the spreadsheet as needed using Word’s formatting tools.
- You can also make further adjustments by right-clicking on the inserted spreadsheet and selecting “Excel Spreadsheet Object” to access additional editing options.
Step 6: Save your Word document
- Once you have successfully inserted and adjusted the Excel spreadsheet in your Word document, remember to save your changes.
- Click on the Save button or use the keyboard shortcut
Ctrl + Sto save your document.
Get your Office Keys at the lowest prices available exclusively on our website.


