Duplicate entries in an Excel spreadsheet can clutter your data and lead to inaccuracies in analysis. Identifying and removing these duplicates is essential to ensure data integrity and streamline your data management processes. Whether you are working on financial reports, inventory tracking, or any other data-driven task in Excel, knowing how to efficiently remove duplicate entries can save time and improve the accuracy of your data analysis.
In this guide, we will explore step-by-step instructions on how to remove duplicate entries in Excel, empowering you to maintain clean and reliable datasets for your projects.
Step 1: Open Excel Spreadsheet
Open the Excel spreadsheet that contains the data from which you want to remove duplicate entries.
Step 2: Select Data Range
Click and drag to select the range of data that includes the columns where you want to identify and remove duplicate entries.
Step 3: Open Data Tab
Navigate to the “Data” tab located in the Excel toolbar at the top of the screen.
Step 4: Click on “Remove Duplicates”
Locate and click on the “Remove Duplicates” command in the Data Tools group on the Data tab.
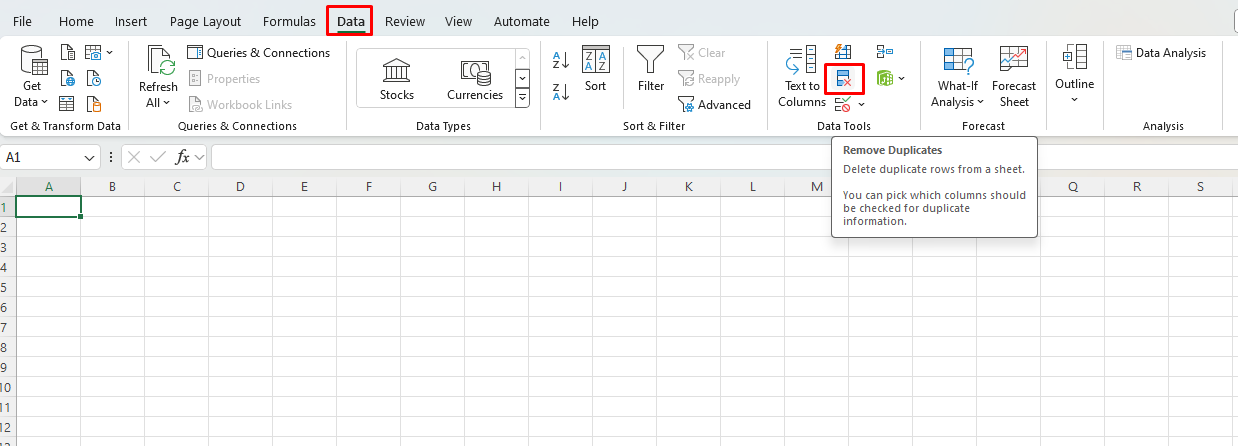
Step 5: Choose Columns
In the Remove Duplicates dialog box that appears, select the columns that Excel should use to identify duplicate entries by checking the corresponding checkboxes.
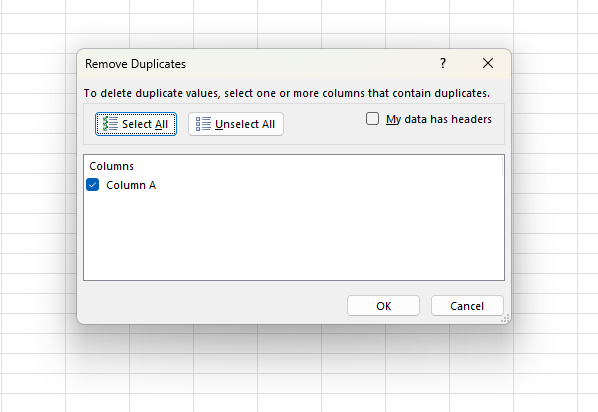
Step 6: Confirm Selection
After selecting the columns, click the “OK” button to proceed with the removal of duplicate entries based on the chosen criteria.
Step 7: Review Results
Excel will display a message indicating the number of duplicate values found and the number of unique values remaining after the removal process.
Step 8: Save Changes
Save your Excel spreadsheet to keep the changes made, ensuring that duplicate entries have been successfully eliminated.
Get your Office Keys at the lowest prices available exclusively on our website.

