Setting margins in Microsoft Word is essential for ensuring your document looks professional and is properly formatted. Whether you’re preparing a report, letter, or any other type of document, adjusting margins can help you create the desired layout. Follow this step-by-step guide to set margins in Microsoft Word.
Step 1: Open Your Document
Start by opening the document where you want to set the margins.
- Launch Microsoft Word and open the file you want to edit.
Step 2: Access the Page Layout Tab
To set margins, you need to navigate to the Page Layout options.
- Click on the Layout tab in the ribbon at the top of the screen. (In some versions, this may be labeled as Page Layout.)
Step 3: Click on Margins
In the Layout tab:
- Look for the Margins button in the Page Setup group.
- Click on Margins to reveal a dropdown menu with predefined margin options.
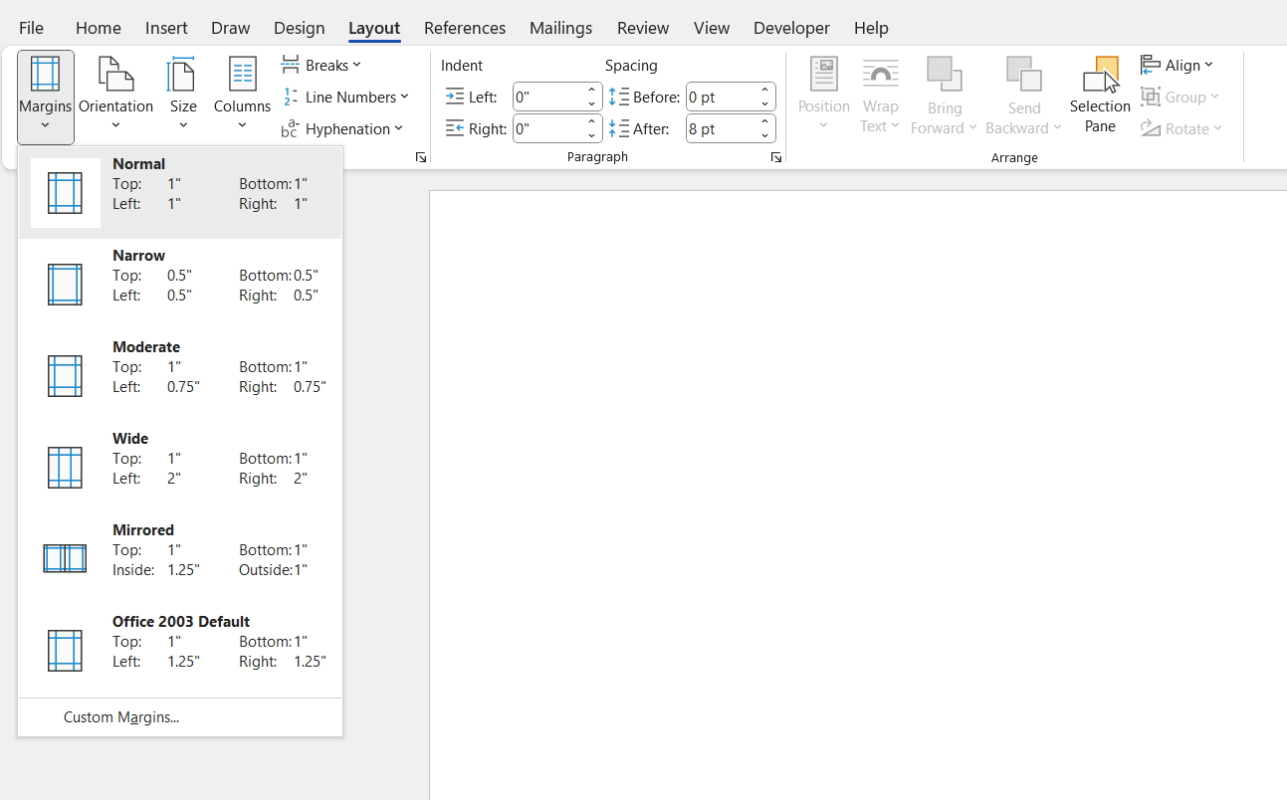
Step 4: Choose a Predefined Margin Setting
Word offers several predefined margin settings:
- Select one of the options like Normal (1-inch margins), Narrow (0.5-inch margins), or Wide (1.5-inch margins) based on your document’s needs.
- Your document will automatically update to reflect the selected margin settings.
Step 5: Set Custom Margins (If Needed)
If the predefined options don’t meet your requirements, you can set custom margins:
- From the Margins dropdown, select Custom Margins at the bottom.
- In the Page Setup dialog box, you can enter specific values for the top, bottom, left, and right margins according to your preferences.
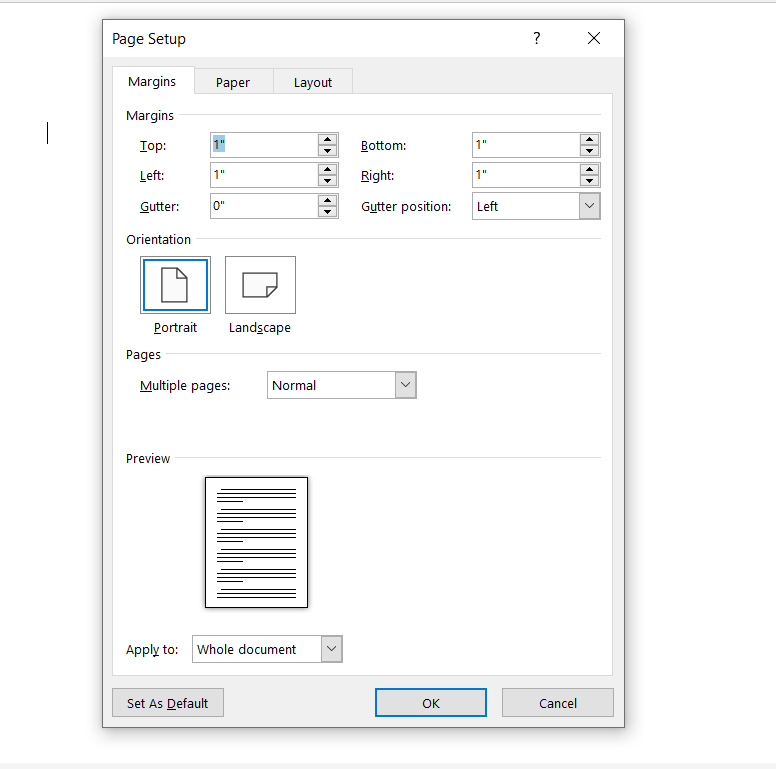
Step 6: Apply to Whole Document or Selected Sections
Before you confirm the changes:
- Decide whether you want the margin settings to apply to the entire document or just a specific section. You can choose this option in the Apply to dropdown in the Page Setup dialog box.
Step 7: Click OK to Save Your Changes
Once you’ve set the margins:
- Click OK in the Page Setup dialog box to apply the changes. Your document will now display the new margin settings.
Get Microsoft Office at the lowest price available and enhance your productivity with premium tools.

