Rotating text in Excel can enhance the appearance of your spreadsheet and help organize data more effectively. Whether you want to display headers at an angle or create a visually appealing layout, rotating text is easy. Follow this step-by-step guide to learn how to rotate text in Excel.
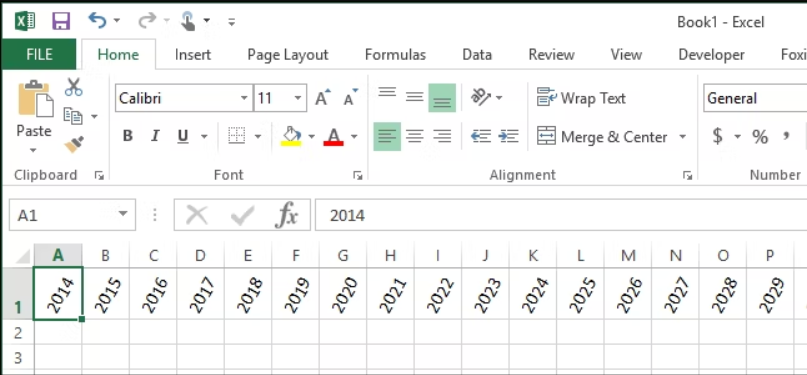
Step 1: Select the Cell with Text
Begin by selecting the cell that contains the text you want to rotate.
- Click on the cell where the text is located. You can also select multiple cells if you want to rotate text in more than one cell.
Step 2: Open the Format Cells Dialog
To access the text rotation options:
- Right-click on the selected cell(s).
- From the context menu, choose Format Cells. Alternatively, you can go to the Home tab on the ribbon and click the small arrow in the bottom right corner of the Alignment group.
Step 3: Navigate to the Alignment Tab
In the Format Cells dialog box:
- Click on the Alignment tab. This tab contains various options for adjusting text orientation and alignment.
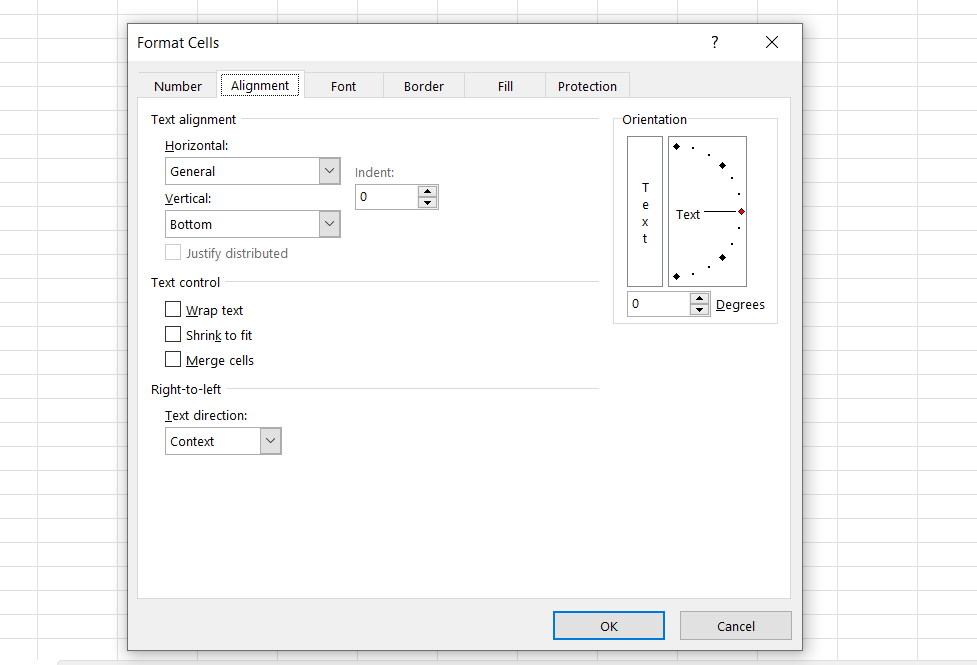
Step 4: Adjust the Text Orientation
To rotate the text:
- Look for the Orientation section within the Alignment tab.
- You’ll see a dial or an option to input a specific degree. You can drag the text orientation dial to the desired angle or enter a specific degree in the box (for example, 45 degrees for diagonal text).
Step 5: Choose Horizontal and Vertical Alignment (Optional)
While you’re in the Alignment tab, you can also set the horizontal and vertical alignment of the text:
- Choose how you want the text to align within the cell—left, center, or right for horizontal alignment, and top, middle, or bottom for vertical alignment.
Step 6: Apply the Changes
Once you’ve set the desired text rotation and alignment:
- Click OK to apply the changes. Your selected text will now be rotated according to your settings.
Step 7: Adjust Cell Size if Necessary
After rotating the text, you may need to adjust the cell size to ensure the text is fully visible.
- Hover over the border of the row or column header until the cursor changes to a double arrow.
- Click and drag to resize the cell as needed, ensuring that the rotated text fits well within the cell.
Get Microsoft Office at the lowest price available and enhance your productivity with premium tools.


