Adding a drop cap to your Microsoft Word document can instantly transform its appearance and add a touch of elegance and sophistication. A drop cap is a design element that enlarges the first letter of a paragraph, creating a visually striking effect. If you’re looking to enhance your documents with this stylistic feature, you’ve come to the right place. In this step-by-step guide, we will walk you through the process of creating a drop cap in Microsoft Word, allowing you to effortlessly elevate the visual appeal of your documents.
To create a drop cap in Microsoft Word, you’ll learn how to select the paragraph for the drop cap and access the drop cap menu. From there, we’ll guide you in choosing the drop cap style that suits your document’s aesthetic. Additionally, we’ll show you how to customize the drop cap by adjusting its font, size, color, and applying effects. With these instructions, you’ll have the ability to control the wrapping of text around the drop cap, giving you complete creative freedom.
Step 1: Open Microsoft Word and Create a New Document
- Launch Microsoft Word on your computer.
- Create a new blank document or open an existing document where you want to add a drop cap.
Step 2: Select the Paragraph for the Drop Cap
- Click and drag to select the paragraph where you want to apply the drop cap.
- Ensure that the insertion point is at the beginning of the paragraph.
Step 3: Access the Drop Cap Menu
- Navigate to the Insert tab in the Word ribbon.
- Locate the Drop Cap button in the Text group. Click on it to access the drop-down menu.
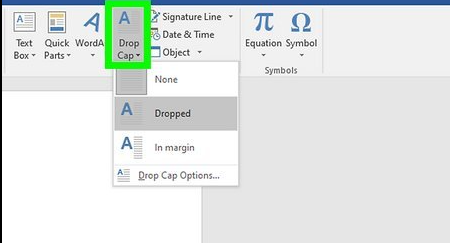
Step 4: Choose the Drop Cap Style
- In the drop-down menu, select the desired drop cap style from the available options.
- Dropped creates a larger capital letter that extends into the text area.
- In Margin places the capital letter in the left margin of the document.
Step 5: Customize the Drop Cap
- After selecting a drop cap style, you can customize it further.
- Right-click on the drop cap to access the formatting options, such as changing the font, size, color, or adding any desired effects.
Step 6: Adjust the Text Wrapping
- By default, Word automatically adjusts the text wrapping around the drop cap. If needed, you can modify it.
- Right-click on the drop cap and select the Edit Drop Cap option from the context menu.
- In the drop cap options dialog box, choose the desired text wrapping style.
By following these step-by-step instructions, you can easily create captivating drop caps in your Microsoft Word documents. Enhance the visual appeal of your documents and grab the reader’s attention with this artistic typographic technique.
Buy Office Key at the lowest price available on our website!

