The Solver Tool in Microsoft Excel is a powerful resource that allows users to solve complex optimization problems by finding the best possible solutions based on mathematical models. Whether you need to allocate resources, optimize production processes, or make strategic investment decisions, the Solver Tool can provide you with valuable insights. In this comprehensive step-by-step guide, we will walk you through the process of using the Solver Tool in Excel, empowering you to effectively tackle challenging optimization problems.
Enabling the Solver Add-In, defining the problem and setting up your worksheet, configuring the Solver parameters, and finally, solving the problem are the key steps we will cover. By following these instructions, you will gain the necessary skills to utilize the Solver Tool effectively and obtain optimal solutions. With the Solver Tool in Microsoft Excel, you can streamline your decision-making process, optimize outcomes, and make informed choices that positively impact your business or personal projects. Get ready to unleash the power of the Solver Tool and achieve optimal solutions with ease!
Step 1: Enable the Solver Add-In
- Launch Excel and open a new or existing workbook.
- Click on the File tab and select Options.
- In the Excel Options dialog box, choose Add-Ins from the left sidebar.
- In the Manage box, select Excel Add-Ins and click on the Go button.
- In the Add-Ins dialog box, check the box next to Solver Add-in and click OK to enable the Solver Add-In.
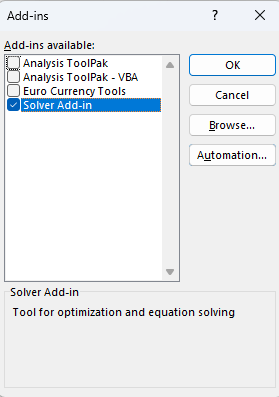
Step 2: Define the Problem and Set Up the Worksheet
- Identify the problem you want to solve and define the objective (e.g., maximize profit or minimize costs).
- Set up your worksheet, ensuring that the problem variables, constraints, and objective function are properly organized.
- Assign cell references to the variables, constraints, and objective function.
Step 3: Configure the Solver Parameters
- Click on the Data tab and locate the Analysis group.
- Click on the Solver button to open the Solver Parameters dialog box.
- In the Solver Parameters dialog box, specify the objective cell, the desired optimization goal, and any constraints or restrictions that apply to the problem.
- Choose the solving method and set the desired level of accuracy.
- Optionally, configure additional settings such as the solution report or constraints.
Step 4: Solve the Problem
- Click Solve in the Solver Parameters dialog box.
- Wait for Excel to find the optimal solution and display the Solver Results dialog box.
- Review the calculated solution and any relevant reports or messages.
- Click OK to close the Solver Results dialog box and see the results applied to your worksheet.
Through these step-by-step instructions, you can leverage the power of the Solver Tool in Microsoft Excel to solve complex optimization problems. By enabling and configuring the Solver Add-In, defining the problem, and setting up the worksheet properly, you’ll be able to obtain optimal solutions efficiently.
Buy Office Key at the lowest price available on our website!


