Array formulas are an essential tool in Microsoft Excel that can significantly enhance your ability to perform complex calculations and manipulate large datasets. By using array formulas, you can streamline your data analysis tasks, saving time and effort. In this comprehensive step-by-step guide, we will walk you through the process of using array formulas in Excel, empowering you to harness their capabilities and unlock the full potential of your data.
Whether you need to find the sum, average, or maximum value of a range of cells, or perform other advanced calculations, array formulas simplify the task by allowing you to simultaneously process multiple cells or ranges. Through our detailed instructions, you will learn how to apply array formulas to your data, modify them as needed, and understand the limitations associated with their usage. By the end of this guide, you’ll master the art of using array formulas in Excel and be able to perform complex calculations effortlessly. Get ready to level up your data analysis skills and take full advantage of the array formulas in Microsoft Excel!
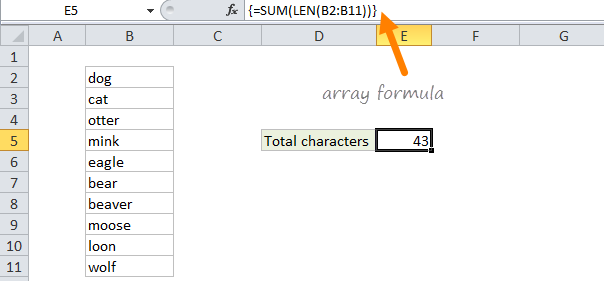
Step 1: Understand the Basics of Array Formulas
- Launch Microsoft Excel on your computer and open a new or existing workbook.
- Select the cell or range where you want to enter your array formula.
- Begin the formula by typing an equal sign (=), followed by the function or operator you want to use.
- Instead of pressing Enter to complete the formula, press Ctrl + Shift + Enter. This tells Excel that you are entering an array formula.
Step 2: Apply an Array Formula
- Identify the specific task you want to accomplish using an array formula. For example, finding the sum, average, or maximum value of a range.
- Enter the appropriate function or operator in the formula bar, followed by the range of cells you want the formula to operate on.
- Enclose the range of cells within curly braces ({}) to indicate that you are applying an array formula.
- Press Ctrl + Shift + Enter to apply the array formula. Excel will display the results in the selected cell or range.
Step 3: Modify and Update Array Formulas
- To modify an array formula, select the cell or range containing the formula and press F2 to enter editing mode.
- Make the necessary changes to the formula and press Ctrl + Shift + Enter to update the formula with the new values.
Step 4: Understanding Array Formula Limitations
- Array formulas can be resource-intensive, especially when working with large datasets. Be mindful of their usage to avoid excessive calculation times.
- Array formulas can only be entered into a single cell or range. If you attempt to apply an array formula across multiple cells without using Ctrl + Shift + Enter, it will be treated as a regular formula.
By following these step-by-step instructions, you can unlock the power of array formulas in Microsoft Excel. Experience the efficiency and versatility they offer in performing complex calculations and manipulating large sets of data.
Buy Office Key at the lowest price available on our website!

