Resetting or restoring Windows 10 Pro to its factory settings can be a useful solution when your system is facing various issues or you simply want to start fresh. In this step-by-step guide, we will walk you through the process to restore Windows 10 Pro device to its factory settings, ensuring a clean and stable operating system. By resetting your Windows 10 Pro device, you can eliminate any software conflicts, remove unwanted applications, and revert system settings to their default values. This process can effectively resolve common problems like system crashes, slow performance, random errors, or system files corruption.
In this comprehensive step-by-step guide, we will walk you through the entire process of resetting your Windows 10 Pro device, allowing you to restore it to its factory settings. Following these instructions will enable you to start afresh with a clean installation of Windows 10 Pro, ready for your personalization and configuration.
Step 1: Backup Your Important Data
Before proceeding with the reset, it is essential to backup your important files and documents to prevent any data loss. You can use external storage devices or cloud services to create a backup.
Step 2: Access the Settings Menu
- Click on the Windows Start button.
- Select the “Settings” icon from the menu.
Alternatively, you can use the keyboard shortcut Windows Key + I to open the Settings menu directly.
Step 3: Open the Windows Recovery Options
- In the Settings menu, select the “Update & Security” option.
- From the left-hand side panel, choose the “Recovery” tab.
Step 4: Reset Your PC
- Under the “Recovery” tab, locate the “Reset this PC” section.
- Click on the “Get started” button.
- Choose between the options “Keep my files” and “Remove everything” based on your preference.
- For a complete factory reset, select “Remove everything“.
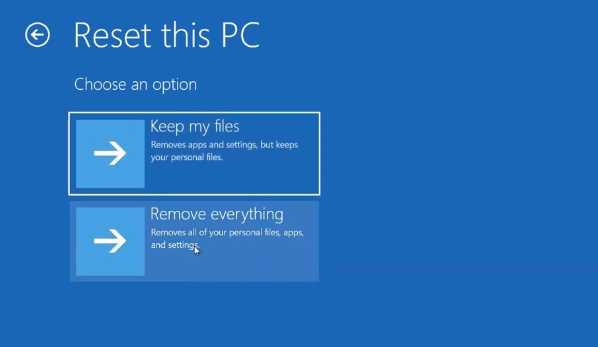
Step 5: Choose the Reset Method
- Next, you will be asked to choose the reset method.
- Select the “Remove files and clean the drive” option if you want to completely erase your hard drive and reinstall Windows. This ensures all your data is securely wiped.
Step 6: Start the Reset Process
- Confirm your choice and click on the “Reset” button to begin the reset process.
- Your computer may restart several times during the process, so be patient.
Step 7: Set Up Your Windows 10 Pro
- Once the reset is complete, you will be guided through the initial setup process, similar to when you first got your device.
- Follow the on-screen instructions to configure your language, region, privacy settings, and user account information.
Step 8: Restore Your Data
- After successfully resetting your Windows 10 Pro to its factory settings, you can now restore your backed-up data.
- Copy your files back to their respective locations on your device or restore them from your chosen backup method.
By following these step-by-step instructions, you can easily reset your device, reinstall Windows, and restore your important data. Remember to regularly backup your files to ensure the safety of your data and always exercise caution when performing system-level operations.
Get Windows 10 Pro CD Key for your computer at unbeatable prices, only available on our website.



