When working with tables in Microsoft Word, aligning text vertically can help enhance the overall appearance and readability of the document. Whether you need to align text to the top, center, or bottom of a table cell, Word provides a range of options to ensure your content is presented in a professional and organized manner. In this guide, we will explore different methods to align text vertically in a table in Microsoft Word, empowering users to create visually appealing and well-structured tables.
Aligning text vertically in a table can be achieved through various built-in tools and options in Microsoft Word. Users have the flexibility to align the text to the top, center, or bottom of a cell based on their formatting preferences. By utilizing the Table Tools tabs and options, users can easily modify the vertical alignment of the text in a table. Word also provides quick access to alignment options through the Table Properties dialog box, allowing users to fine-tune the alignment for individual rows or cells as needed.
Step 1: Launch Microsoft Word
- Open Microsoft Word on your computer.
Step 2: Create a New Document or Open an Existing Document
- Click on the “File” tab in the top-left corner.
- Select “New” to create a new document or “Open” to open an existing document.
Step 3: Insert a Table
- Place the cursor in your document where you want the table to be inserted.
- Click on the “Insert” tab located in the menu bar at the top.
- In the “Tables” section, click on the “Table” button.
- Choose the desired number of rows and columns for your table from the grid layout.
Step 4: Select the Table
- Click inside the table to select it.
- You will see a “Table Tools” tab appear in the menu bar.
Step 5: Access the Table Properties
- Click on the “Layout” tab under “Table Tools” in the menu bar.
- Look for the “Table” group and click on the “Properties” button.
Step 6: Adjust Vertical Alignment
- In the “Table Properties” dialog box, select the “Cell” tab.
- Under the “Vertical alignment” section, choose the desired alignment option such as “Top,” “Bottom,” “Center,” or “Justified.”
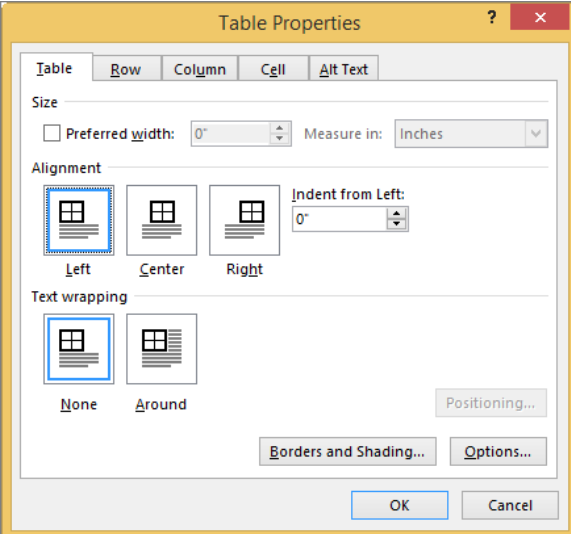
Step 7: Apply the Alignment to the Whole Table or Specific Cells
- To apply the alignment to the entire table, click on the “Apply to:” dropdown menu under the “Table Properties” dialog box and select “Whole table.”
- If you only want to apply the alignment to specific cells, select the cells before accessing the “Table Properties” dialog box.
- Click on the “Apply to:” dropdown menu and choose “Selected cells.”
Step 8: Preview and Finalize
- Click the “OK” button in the “Table Properties” dialog box to apply the vertical text alignment to the table.
- Observe the changes in the table’s text alignment.
- Make any necessary adjustments or repeat the process to align additional tables in your document.
Step 9: Save and Share your Document
- Once you are satisfied with the text alignment in your tables, save your Microsoft Word document.
- Share or distribute the document, ensuring that your tables display the desired vertical alignment.
Conclusion
By following these step-by-step instructions, you have learned how to align text vertically in a table in Microsoft Word. Proper alignment assists in creating visually appealing and professional-looking tables. Use these specific commands to effortlessly format your tables and improve the overall presentation of your documents.
Get the best deal on Microsoft Office with the lowest price available on our website today and start boosting your productivity!

