Adding a page border to your Microsoft Word document can give it a polished and professional look. A page border can be used to highlight important sections, separate different parts of the document, or simply add a touch of visual appeal. In this guide, we will explore step-by-step instructions on how to insert a page border in Microsoft Word, empowering users to enhance the aesthetics of their documents and make them visually appealing.
Microsoft Word provides a range of options and flexibility when it comes to adding page borders. Users can choose from various border styles, line thicknesses, colors, and even customize the border’s appearance to match their document’s theme or purpose. Within the Page Borders settings, users have the option to apply borders to the entire document or just specific sections.
Step 1: Launch Microsoft Word:
- Open Microsoft Word on your computer.
Step 2: Create a New Document or Open an Existing Document:
- Click on the “File” tab in the top-left corner.
- Select “New” to create a new document or “Open” to open an existing document.
Step 3: Access Page Borders Options:
- Click on the “Page Layout” tab located in the menu bar at the top of the screen.
- In the “Page Background” section, click on the “Page Borders” button.
Step 4: Choose Border Type:
- In the “Borders and Shading” dialog box, you will see several tabs. Click on the “Page Border” tab.
- Choose a border style from the options available, such as “Box,” “Shadow,” “3D,” “Custom,” or “Art.”
- Select the preferred border width, color, and art style (if applicable).
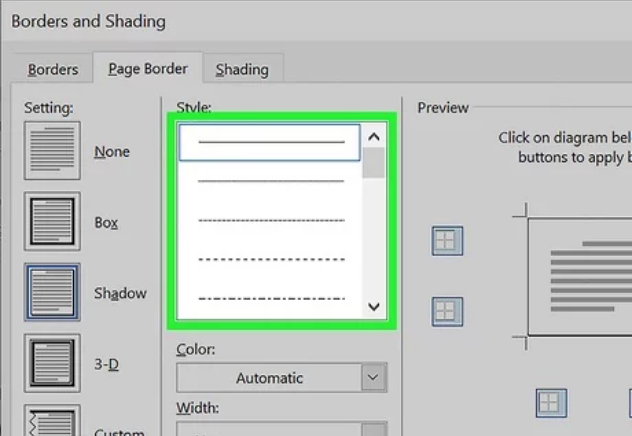
Step 5: Set Border Placement:
- Customize the border placement by selecting the desired option from the “Options” section. For example:
- “None” to apply the border to the whole page.
- “First Page Only” to apply the border only to the first page.
- “All Pages Except First Page” to apply the border to all pages except the first one.
Step 6: Preview and Customize Border Line Styles:
- In the “Preview” section, you will see a preview of the selected border style.
- Customize specific line styles by clicking on the buttons under the “Setting” section. For example:
- “None” to remove certain border lines.
- “Apply to:” dropdown menu to select specific sections or pages to apply the border to.
Step 7: Apply Border to Document:
- Once you are satisfied with your border settings, click the “OK” button.
- The page border will be applied to your document based on your specifications.
Step 8: Save and Share your Document:
- Save your Microsoft Word document to preserve the border settings.
- Share or distribute the document, ensuring that the page border is visible in the final version.
Congratulations! You have successfully inserted a page border in Microsoft Word. Experiment with different border styles and settings to find the perfect look for your documents. Enjoy adding a touch of elegance and professionalism to your writings!
Get the best deal on Microsoft Office with the lowest price available on our website today and start boosting your productivity!


