In Microsoft Word, the default page size is set to the standard letter size (8.5 x 11 inches). However, there may be instances where you need to change the default page size to accommodate specific document requirements, such as creating brochures, flyers, or custom-sized documents. Thankfully, Microsoft Word offers a straightforward process that allows you to change the default page size and ensure that all new documents adhere to the desired dimensions. In this guide, we will explore step-by-step instructions on how to change the default page size in Microsoft Word, empowering users to tailor their documents to their specific needs.
By changing the default page size in Microsoft Word, you can save time and effort by avoiding the need to manually resize each new document. Microsoft Word provides a range of standard and custom page sizes to choose from, including common options such as legal, tabloid, A4, and more. Through the Page Setup options, users can easily modify the page size to fit their requirements, specifying the width and height in inches, centimeters, or other measurement units.
Step 1: Launch Microsoft Word:
- Open Microsoft Word on your computer.
Step 2: Access the Page Setup Options:
- Click on the “Layout” tab in the menu bar at the top of the screen.
- In the “Page Setup” section, click on the small arrow button in the bottom-right corner.
Step 3: Choose Page Size Options:
- In the “Page Setup” dialog box, click on the “Paper” tab.
- Select the desired page size from the “Paper Size” dropdown menu. Alternatively, you can enter your custom page dimensions in the “Width” and “Height” fields.
Step 4: Set Page Orientation:
- Choose the page orientation you prefer. You can select either “Portrait” (vertical) or “Landscape” (horizontal) from the “Orientation” section.
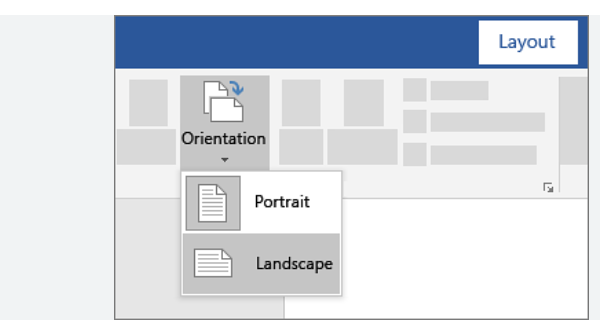
Step 5: Save as Default:
- Once you have set your desired page size and orientation, click the “Set As Default” button in the “Page Setup” dialog box.
- In the “Do you want to change the default settings for new documents based on the NORMAL template?” prompt, click “Yes” to make the changes apply to all future documents based on the “Normal” template.
Step 6: Preview and Customize Other Settings:
- Once you have set the default page size and orientation, you can customize other settings such as margins, headers, footers, and more.
- Click on the other tabs in the “Page Setup” dialog box to access these options.
Step 7: Save and Test:
- Save your Microsoft Word document to preserve the default page settings.
- Create a new document to see if the changes have been applied correctly.
Congratulations! You have successfully changed the default page size in Microsoft Word. Now you can customize all your documents according to your preferred size and orientation. Experiment with other settings to create visually appealing and professional-looking documents.
Get the best deal on Microsoft Office with the lowest price available on our website today and start boosting your productivity!

