Are you tired of sifting through vast amounts of data in Microsoft Excel? Look no further! Applying filter in Microsoft Excel is an essential skill that can help you streamline your data analysis and make informed decisions with ease. By learning how to apply filters, you can effortlessly sort and display specific information within your spreadsheet, allowing you to focus on what matters most.
In this comprehensive guide, we will walk you through the step-by-step process of applying filters in Microsoft Excel. Whether you’re a beginner or an experienced user, this tutorial will provide you with the knowledge and tools to effectively filter your data. Discover how to select the data range, apply specific filters to columns, and even filter by multiple criteria. Say goodbye to the hassle of searching for data manually and embrace the power of Excel filters to enhance your data analysis capabilities. Let’s dive in and unlock the potential of your Excel spreadsheets!
Step 1: Open Your Excel Spreadsheet
Start by launching Microsoft Excel and opening the workbook that contains the data you want to filter. Make sure your data is well-structured with column headers, as filters are applied to a range of data.
Step 2: Select the Data Range
Click on any cell within the dataset you want to filter. To select a specific range, click and drag your mouse over the desired cells, or use keyboard shortcuts like Ctrl+Shift+Arrow keys to navigate. Ensure that the selected range includes all the columns you want to apply filters to.
Step 3: Applying the Filter
With your data range selected, navigate to the “Data” tab on the Excel ribbon. Look for the “Sort & Filter” group or section, and click on the “Filter” button. Excel will automatically add drop-down arrows next to each column header in your selected range.
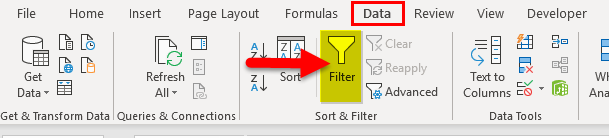
Step 4: Using the Filter Drop-Down Arrows
To apply filters to specific columns, click on the drop-down arrow next to the column header. A menu will appear with different filtering options such as text filters, number filters, date filters, and more. Select the applicable filter option based on your data.
Step 5: Filtering by Multiple Criteria
If you need to apply multiple criteria to filter your data, use the filter drop-down menu for each column you want to filter. Excel allows you to combine different criteria to narrow down your results and obtain specific data subsets.
Step 6: Clearing Filters
To clear filters and revert to the original data view, navigate back to the “Data” tab and click on the “Clear” button in the “Sort & Filter” group. This will remove all the filters and display the entire dataset.
By following these simple steps, you can easily apply filters in Microsoft Excel, helping you sort and analyze your data more effectively.
Get Office Key at the lowest price possible and unlock the full potential of productivity on our website.

