Gridlines in Microsoft Excel provide a valuable visual aid that helps users differentiate and organize data in a spreadsheet. However, there are situations where you may want to hide these gridlines to achieve a more polished and professional appearance. Whether you’re creating a financial report, charting data, or designing a presentation, knowing how to hide gridlines in Microsoft Excel is a valuable skill. In this step-by-step guide, we will walk you through the process of hiding gridlines, allowing you to customize the visual presentation of your spreadsheets and enhance the overall look of your work.
With just a few simple steps, you can remove gridlines from your Excel spreadsheet and gain greater control over its appearance. By hiding gridlines, you can create a more streamlined and focused view, making your data stand out and improving readability. Whether you’re presenting your work to colleagues or clients or printing your spreadsheets for reference, the ability to hide gridlines in Microsoft Excel gives you the flexibility to tailor your worksheet to your specific needs. Join us as we explore the step-by-step instructions that will empower you to hide gridlines effortlessly and transform your Excel spreadsheets into visually appealing and professional documents.
Step 1: Launch Microsoft Excel
Open Microsoft Excel on your computer and create a new workbook or open an existing one.
Step 2: Select the Worksheet
Click on the worksheet tab at the bottom of the screen to select the specific worksheet where you want to hide the gridlines.
Step 3: Access the “View” Tab
At the top of the Excel window, navigate to the “View” tab. This tab contains various options to modify the visual appearance of your spreadsheet.
Step 4: Click on “Gridlines”
Within the “Show” group on the “View” tab, click on the checkbox next to “Gridlines“. Deselecting this option will hide the gridlines on the selected worksheet.
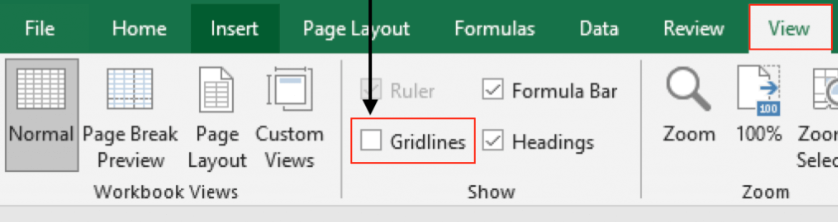
Step 5: Verify Changes
Take a moment to review your worksheet and ensure that the gridlines are no longer visible. You should now have a cleaner and more streamlined view of your Excel spreadsheet.
Step 6: Print Preview (Optional)
If you intend to print the worksheet without the gridlines, it’s a good idea to preview the printout before proceeding. Click on the “File” tab at the top left corner of the Excel window, then select “Print” to access the print settings and preview how your worksheet will appear on paper.
By following these simple steps, you can customize the appearance of your worksheet and create a more polished and professional-looking spreadsheet.
Get Office Key at the lowest price possible and unlock the full potential of productivity on our website.


