Managing a large volume of emails can be overwhelming, especially when you need to keep your inbox organized and maintain a clutter-free workspace. Microsoft Outlook offers a useful feature called email archiving, which allows you to store older or less frequently accessed emails in a separate location, freeing up space in your inbox while still keeping important messages accessible. In this guide, we will walk you through the process to archive emails in Microsoft Outlook, enabling you to effectively manage your email storage and improve your productivity.
The email archiving feature in Microsoft Outlook provides you with a systematic way to store and retrieve emails, ensuring that you can easily locate important messages without them cluttering your main inbox. Our guide will cover different methods for archiving emails, including manual archiving and setting up automatic archiving rules. We will also provide advice on best practices for organizing your archived emails, such as creating folders and using search filters to quickly locate specific messages. By following our guide, you will have the tools and knowledge to efficiently archive your emails in Microsoft Outlook, declutter your inbox, and maintain a well-organized email management system.
Step 1: Open Microsoft Outlook
Launch the Microsoft Outlook application on your computer.
Step 2: Select the Emails to Archive
In the Outlook main window, navigate to the folder containing the emails you want to archive. You can choose multiple emails by holding down the Ctrl key and clicking on each email.
Step 3: Access the Archive Option
With the emails selected, go to the “File” tab in the toolbar at the top of the Outlook window.
Step 4: Open the Archive Dialog Box
In the File menu, select the “Options” tab on the left-hand side. Click on “Advanced” and then click on the “AutoArchive Settings” button. This will open the Archive dialog box.
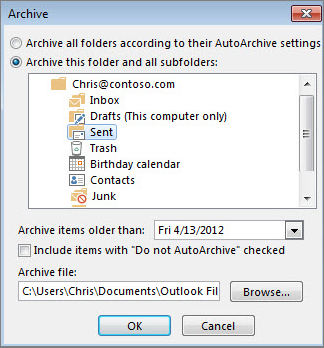
Step 5: Choose Archiving Settings
In the Archive dialog box, you can define your archiving preferences. Select the folder or folders you want to archive by checking the box next to each folder. Set the desired archiving options like the archive frequency and the age of the emails you want to archive. You can also choose to include or exclude certain types of items.
Step 6: Select a Location for the Archive
Next, choose the location where you want to save the archived emails. You can either select an existing folder or create a new one.
Step 7: Complete the Archiving Process
Once you have set your preferences and chosen the location, click the “OK” button to initiate the archiving process. Outlook will automatically transfer the selected emails to the specified archive folder.
Step 8: Access Archived Emails
To access your archived emails, locate the designated archive folder in the Outlook folder pane. Simply click on it to expand the folder and view the archived emails.
By following these simple steps, you can effectively manage your emails by archiving them in Microsoft Outlook. Enjoy a clutter-free inbox without losing access to important messages.
Get the best deal on Microsoft Office with our lowest price guarantee. Unlock the full potential of your productivity with our affordable offers.


