Changing the default shape settings in Microsoft Word can streamline your workflow and help you personalize your documents to suit your preferences. By customizing the default shape properties, such as fill color, outline color, and shape style, you can save time and ensure consistency in your document designs. In this guide, we will explore how to change the default shape in Microsoft Word, providing you with the flexibility to create visually impactful and professional-looking documents.
Microsoft Word offers a variety of shapes that can be inserted into your documents, from basic rectangles and circles to more complex shapes like arrows and stars. By adjusting the default shape settings, you can tailor these shapes to align with your specific design requirements. Whether you frequently use shapes for diagrams, infographics, or simply to enhance the visual appeal of your documents, customizing the default shape properties can streamline your design process. This guide will walk you through the steps to change the default shape in Word, covering techniques such as accessing the shape properties, modifying the default fill and outline colors, adjusting the shape style options, and setting your customized shape as the new default.
Step 1: Launch Microsoft Word and Open a New Document
- Open Microsoft Word on your computer.
- Create a new document or open an existing one.
Step 2: Access the Insert Tab
- Click on the “Insert” tab at the top of the Word window.
Step 3: Insert a Shape
- In the “Illustrations” group, click on the “Shapes” button.
- A dropdown menu will appear with various shape options.
- Choose the shape that you want to set as the default shape.
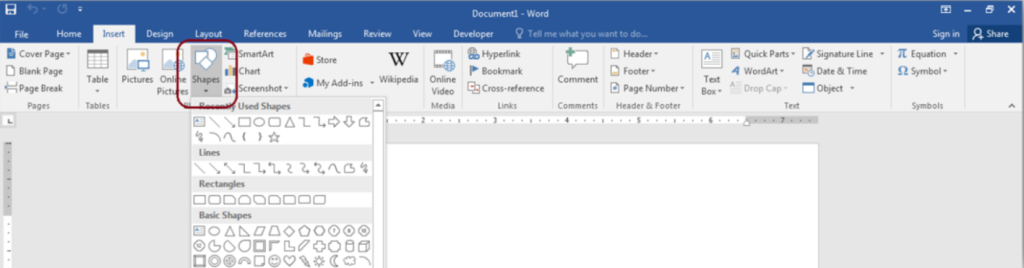
Step 4: Customize the Shape
- Click on the shape to select it.
- Use the formatting options in the “Format” tab to customize the shape’s appearance.
- Format the colors, fill, outline, and other properties of the shape according to your preference.
Step 5: Set the Shape as Default
- Right-click on the customized shape.
- In the context menu, choose “Set as Default Shape”.
- A confirmation dialog box will appear. Click “Yes” to set the shape as the default shape.
Step 6: Test the Default Shape
- Insert a new shape by clicking on the “Shapes” button in the “Insert” tab.
- The newly inserted shape should match the customized default shape.
Step 7: Save Your Changes
- Once you are satisfied with the new default shape, save your document.
By following these steps, you can easily change the default shape in Microsoft Word. This allows you to create documents with your preferred shape quickly and consistently. Customize your shapes effortlessly and enhance your Word documents with a personalized touch.
Get the best deal on Microsoft Office with the lowest price available on our website today and start boosting your productivity!


