Inserting a watermark with a custom image in Microsoft Word can add a visually appealing and professional touch to your documents. While Word offers pre-designed watermarks, creating a custom watermark with your own image allows for greater customization and branding opportunities. In this guide, we will explore how to insert a watermark with a custom image in Microsoft Word, enabling you to personalize your documents with your desired logo, graphic, or any other image.
Watermarks serve as subtle background images or text that appear on every page of a document, providing additional information, branding, or visual interest. By inserting a custom image as a watermark, you can create a unique and distinctive look for your Word documents. Whether you want to add a company logo, a copyright symbol, or any custom graphic, this guide will walk you through the process.
Step 1: Launch Microsoft Word and Open Your Document
- Open Microsoft Word on your computer.
- Open the document where you want to insert the watermark.
Step 2: Access the Design Tab
- Click on the “Design” tab at the top of the Word window.
Step 3: Insert a Custom Watermark
- In the “Page Background” group, click on the “Watermark” button.
- A dropdown menu will appear. Select “Custom Watermark” from the list.
- The “Printed Watermark” dialog box will appear.
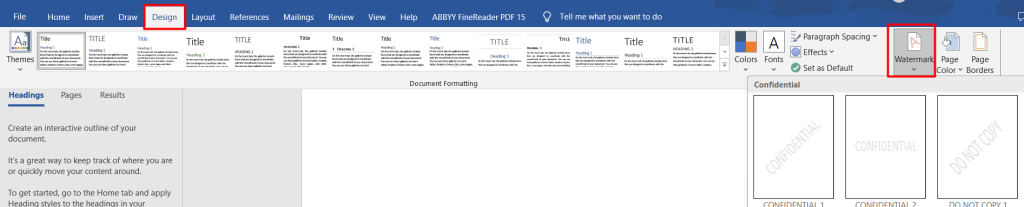
Step 4: Choose a Custom Image
- In the “Printed Watermark” dialog box, select the “Picture Watermark” option.
- Click on the “Select Picture” button.
- Choose the desired image from your computer, and click “Insert.”
- Optionally, adjust the “Scale” and “Washout” options to your preference.
- Click “OK” to apply the custom image as the watermark.
Step 5: Customize the Watermark
- If needed, you can customize the watermark position and layout.
- In the “Design” tab, click on the “Watermark” button again.
- Select “Custom Watermark” from the dropdown menu.
- Adjust the “Semi-transparent” or “Diagonal” options as desired.
- Click “OK” to save the changes.
Step 6: View and Edit the Watermark
- The watermark will appear on every page of your document.
- To edit or remove the watermark, click on the “Watermark” button in the “Design” tab.
- Choose the appropriate option from the list to modify or remove the watermark.
Step 7: Save Your Document
- Once you are satisfied with the custom image watermark, save your document.
By following these steps, you can easily insert a watermark with a custom image in Microsoft Word. This feature allows you to personalize your documents and make them stand out with your own branding or logos. Enhance your professional documents with custom image watermarks today!
Get the best deal on Microsoft Office with the lowest price available on our website today and start boosting your productivity!

