Creating charts in PowerPoint is an effective way to visually represent data and enhance the impact of your presentations. Whether you need to showcase sales figures, compare data sets, or present survey results, PowerPoint offers a wide range of chart options to help you effectively communicate your information. In this guide, we will provide you with step-by-step instructions on how to create a chart in PowerPoint, enabling you to engage your audience and convey your data in a clear and compelling manner.
PowerPoint boasts several user-friendly features that allow you to easily create and customize charts to suit your specific needs. Our guide will cover the basics of inserting and editing charts, including selecting data, choosing chart types, and adjusting the layout and design of your chart. We will also explore advanced techniques, such as formatting options, adding chart elements, and animating your charts to enhance their visual impact. By following our guide, you will gain the skills and knowledge to create professional-looking charts in PowerPoint, ensuring your data is presented in a visually appealing and impactful way.
Step 1: Open PowerPoint and Create a new Slide
Launch Microsoft PowerPoint on your computer and open a new slide in your presentation where you want to insert the chart.
Step 2: Go to the “Insert” Tab
In the PowerPoint toolbar, navigate to the “Insert” tab. This tab contains various tools for adding content to your slides.
Step 3: Click on “Chart”
In the “Insert” tab, locate the “Chart” button and click on it. This will open the Insert Chart dialog box.
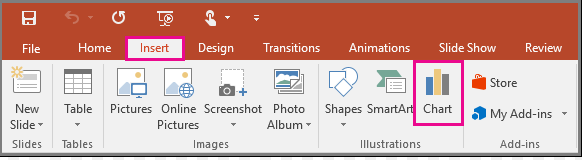
Step 4: Choose a Chart Type
In the Insert Chart dialog box, you’ll see a list of chart types to choose from, such as column, pie, bar, or line charts. Select the chart type that best suits your data and click on it.
Step 5: Enter Data in Excel Spreadsheet
Once you’ve chosen a chart type, Excel will open with a blank spreadsheet. Enter or import your data into the spreadsheet. The data you enter will determine the chart’s appearance.
Step 6: Customize the Chart
After entering the data, customize your chart by adding labels, titles, and other design elements. You can format the chart’s colors, styles, and fonts to make it visually appealing.
Step 7: Close Excel and Return to PowerPoint
Once you have finished customizing the chart, close the Excel window. You will be asked if you want to save the changes to the Excel data. Choose “Yes” to update the chart in PowerPoint.
Step 8: Adjust the Chart in PowerPoint
Back in PowerPoint, you can click and drag the corners or edges of the chart to resize it. You can also move the chart to a different location on the slide by clicking and dragging it.
By following these straightforward steps, you can easily create a chart in PowerPoint. Use this handy feature to present your data in a clear and visually appealing way, enhancing the impact of your presentation.
Get the best deal on Microsoft Office with our lowest price guarantee. Unlock the full potential of your productivity with our affordable offers.

