Creating a custom animation in Word can bring your documents to life and engage your readers in a unique and dynamic way. While Word is primarily known as a word processing application, it also offers a range of animation features that allow you to add movement and visual effects to your text, images, and other elements. In this guide, we will provide you with step-by-step instructions on how to create a custom animation in Word, empowering you to create visually appealing and interactive documents.
Word’s animation features provide a plethora of options to enhance the visual impact of your documents. Our guide will cover different methods to create custom animations, including animating text, images, shapes, and SmartArt graphics. We will explore the various animation effects, such as entrance, exit, emphasis, and motion paths, that can be applied to different elements in your document. Additionally, we will provide tips on timing, sequencing, and other advanced customization options to fine-tune your animations. By following our guide, you will have the knowledge and skills to confidently create custom animations in Word, allowing you to create engaging and visually stimulating documents.
Step 1: Open Word and Insert an Object or Text
- Launch Microsoft Word and open the document you want to add the animation to.
- Insert an object, such as an image or shape, or select the text you want to animate.
Step 2: Access the Animations Tab
- Click on the “Animations” tab in the top menu bar. This tab contains all the tools and options for animating objects and text.
Step 3: Choose an Animation Effect
- With the object or text selected, click on the “Animation” button in the “Animations” tab.
- A drop-down menu will appear with various animation effects. Select the desired animation effect, such as “Fade,” “Fly In,” or “Zoom,” from the list.
Step 4: Customize Animation Options
- After applying an animation effect, you can further customize its options.
- Click on the “Effect Options” button in the “Animations” tab to access additional settings.
- Depending on the chosen effect, you can adjust parameters like direction, duration, delay, or sound.
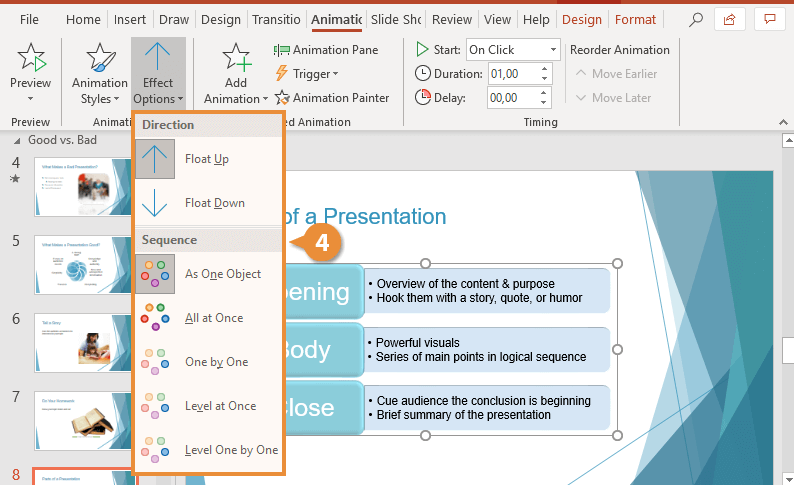
Step 5: Preview the Animation
- To see how the animation will look, click on the “Preview” button in the “Animations” tab.
- This allows you to view the animation before finalizing it.
Step 6: Add Multiple Animations
- If you want to add more animation effects to the same object or text, repeat steps 3 to 5.
- Combine different effects to create a custom and engaging animation sequence.
Step 7: Set Animation Order
- By default, animations play in the order they were added. However, you can modify the animation order if desired.
- Click on the “Animation Pane” button in the “Animations” tab to open the Animation Pane.
- Rearrange the animations in the desired sequence by dragging and dropping them within the Animation Pane.
Step 8: Play the Animation
- To see the complete animation, click on the “Play” button in the “Animations” tab.
- The animation will play according to the defined order and settings.
- or text, repeat steps 3 to 5.
- Combine different effects to create a custom and engaging animation sequence.
Step 7: Set Animation Order
- By default, animations play in the order they were added. However, you can modify the animation order if desired.
- Click on the “Animation Pane” button in the “Animations” tab to open the Animation Pane.
- Rearrange the animations in the desired sequence by dragging and dropping them within the Animation Pane.
Step 8: Play the Animation
- To see the complete animation, click on the “Play” button in the “Animations” tab.
- The animation will play according to the defined order and settings.
By following these step-by-step instructions, you can bring your Word documents to life with custom animations. Experiment with different effects, customize options, and create engaging presentations, reports, or interactive content that captivates your audience.
Get the best prices for Microsoft Office on our website – buy now and enhance your productivity with the industry-leading software suite!


