Changing the default file format in Office applications is a valuable skill that can help ensure compatibility and streamline your workflow. By setting a preferred file format as the default, you can save time and avoid the hassle of manually choosing a file format every time you create a new document. In this guide, we will provide you with step-by-step instructions on how to change the default file format in Office applications, allowing you to work seamlessly with your preferred file format and enhance efficiency in your document creation and collaboration.
Office applications, such as Word, Excel, and PowerPoint, offer multiple file formats to save your documents. Our guide will cover the process of changing the default file format in each application, including options such as DOCX, XLSX, and PPTX. We will also explore the advantages and considerations of different file formats to help you make an informed choice. Additionally, we will provide tips on managing compatibility with older versions of Office or alternative productivity suites. By following our guide, you will gain the knowledge and skills to confidently change the default file format in Office applications, customizing your document creation experience to meet your specific needs.
Step 1: Open the Office Application
- Launch the Office application (Word, Excel, or PowerPoint) that you want to change the default file format for.
Step 2: Access the Options Menu
- Click on the “File” tab in the top left corner of the application window.
- Select “Options” from the drop-down menu.
Step 3: Locate the Save Options
- In the “Options” window, look for the “Save” tab in the left-hand menu.
Step 4: Choose the Default File Format
- Under the “Save documents” or “Save workbooks” section, you will find a drop-down menu labeled “Save files in this format” or “Save files in this format by default”.
- Click on the drop-down menu and select the desired file format (e.g., .docx, .xlsx, .pptx).
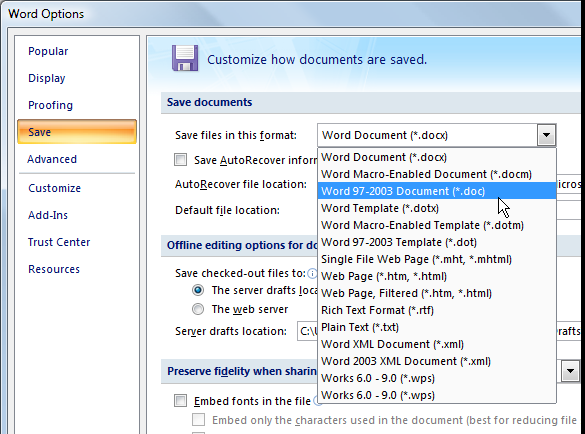
Step 5: Adjust Compatibility Settings (optional)
- If necessary, you can further customize the file format compatibility options by clicking on the “More options” or “Advanced” button.
- Here, you may find additional settings related to file compatibility and saving options. Adjust them as needed.
Step 6: Confirm and Save Changes
- Once you have selected the desired default file format and adjusted any compatibility settings, click on the “OK” button to save your changes.
Step 7: Repeat for Other Office Applications (optional)
- If you want to change the default file format for other Office applications, such as Excel or PowerPoint, repeat the above steps for each respective application.
By following these steps, you can easily change the default file format in your Office applications to suit your preferences and ensure compatibility.
Get the best prices for Microsoft Office on our website – buy now and enhance your productivity with the industry-leading software suite!


