Creating a form in Microsoft Word can be an efficient and convenient way to collect information, obtain feedback, or conduct surveys. Whether you want to create a user-friendly feedback form, an application form, or a questionnaire, Word offers a variety of tools and features to help you design and customize your form. In this guide, we will provide you with step-by-step instructions on how to create a form in Microsoft Word, enabling you to easily collect and organize data in a structured manner.
Word’s form creation capabilities allow you to create fields for users to input information, add checkboxes, insert dropdown menus, and include other interactive elements in your form. Our guide will cover the basics, such as adding form controls, adjusting their properties, and formatting the appearance of your form. We will also explore advanced techniques, such as protecting your form, adding form navigation, and utilizing form features like calculations and error checking. By following our guide, you will be equipped with the knowledge and skills to design customized forms in Microsoft Word.
Step 1: Open Microsoft Word and Start a New Document
Launch Microsoft Word on your computer and open a new blank document where you want to create the form.
Step 2: Enable the “Developer” Tab
In order to access the form creation tools, you need to enable the “Developer” tab in Microsoft Word. To do this, go to File > Options > Customize Ribbon and check the box next to “Developer”. Click OK to save the changes.
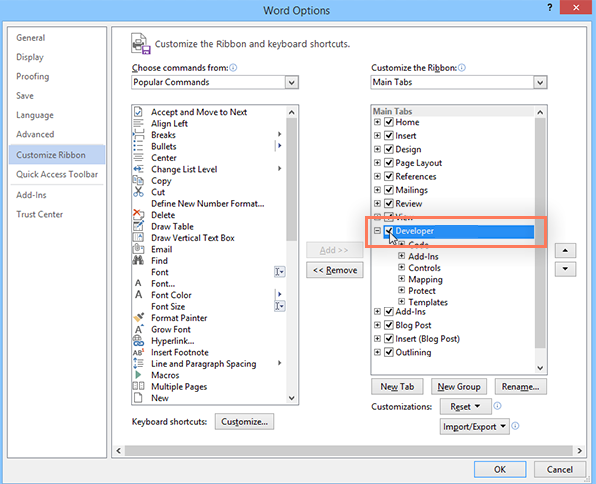
Step 3: Design the Form Structure
Click on the “Developer” tab in the Microsoft Word toolbar. In the “Controls” group, click on “Design Mode” to enable the design mode for form controls.
Step 4: Insert Form Controls
In the “Controls” group, click on the type of form control you want to insert, such as “Text Box”, “Check Box”, or “Drop-Down List”. Click and drag on the document where you want the form control to appear.
Step 5: Customize the Form Controls
Select each form control and right-click to access the customization options. You can modify properties like field labels, default values, and formatting options to meet your specific requirements.
Step 6: Add Help Text or Instructions
To provide additional guidance to form users, you can add help text or instructions. Right-click the form control, choose “Properties”, and enter the desired instructions in the “Help text” field.
Step 7: Protect the Form
To ensure that the form data remains intact and prevent accidental changes, you can protect the form. In the “Developer” tab, click on “Protect Document” and choose “Restrict Editing”. Set the appropriate editing restrictions and enter a password if required.
Step 8: Save and Share the Form
Save the document with the form and share it with intended users. They can fill out the form by filling in the form controls you have created and submit the completed form to you.
By following these steps, you can easily create a form in Microsoft Word. Forms are useful for surveys, registrations, feedback collection, and various other data gathering purposes, providing an efficient and organized way to collect information.
Get Microsoft Office from our website at the lowest price available. Get all the essential productivity tools you need at a great deal.

