Importing data from external sources into Excel can be a valuable skill, allowing you to streamline workflows, analyze diverse datasets, and consolidate information from various sources. Excel provides powerful tools and features to facilitate the importation of data from external databases, text files, web sources, and more. In this guide, we will walk you through the process to import data from an external source into Excel.
The ability to import data from external sources opens up a world of possibilities for Excel users, whether you are a business analyst seeking to merge multiple datasets, a researcher extracting information from online databases, or a data enthusiast looking to explore new sources of information. Our guide will cover different methods of importing data, including using Excel’s built-in data import tools, connecting to external databases, importing text and CSV files, and accessing data from web sources. We will also provide tips on data cleansing, data transformation, and data refresh techniques to ensure your imported data is accurate, up-to-date, and ready for analysis.
Step 1: Open Excel and Create a New Workbook
Launch Microsoft Excel on your computer and open a new workbook where you want to import the data.
Step 2: Go to the “Data” Tab
In the Excel toolbar, navigate to the “Data” tab. This tab contains various tools for managing data in your workbook.
Step 3: Click on “Get External Data”
In the “Data” tab, locate the “Get External Data” group. Click on “From Text/CSV”, “From Web”, or “From Other Sources” based on the type of external source you want to import from.
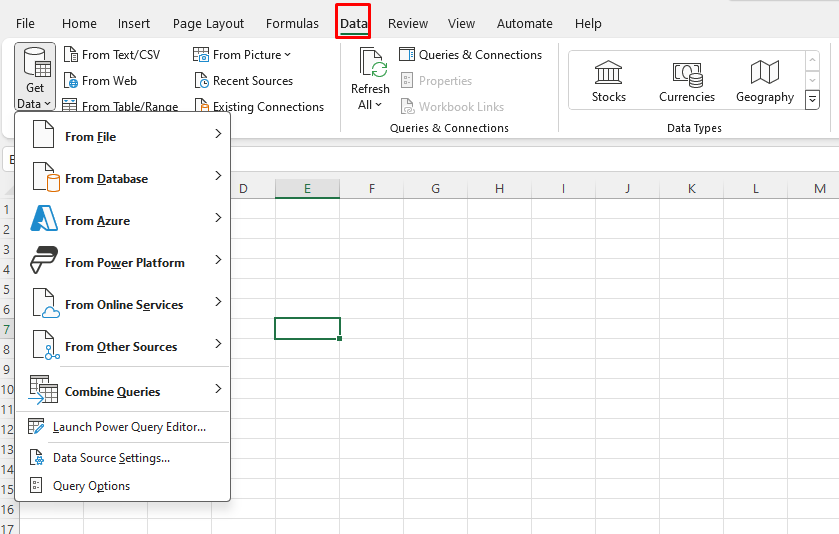
Step 4: Select the External Source
In the “Get External Data” dialog box, select the specific external source from which you want to import data. This could be a file on your computer, a web page, a database, or any other supported source.
Step 5: Follow the Prompts
Depending on the selected external source, Excel will guide you through the process of importing the data. For example, if you chose to import from a file, you will need to navigate to the file location and specify the import options.
Step 6: Define Import Settings
Specify the import settings such as delimiters, text qualifiers, and data format to ensure that the imported data is correctly aligned in Excel columns. You may need to preview and adjust the settings before proceeding.
Step 7: Import the Data
Once the import settings are configured, proceed to import the data into Excel. Depending on the selected source and settings, Excel may display a progress bar or provide additional options for refining the import process, such as selecting specific tables or queries from a database.
Step 8: Clean and Analyze the Imported Data
Once the data is imported into Excel, you can perform additional tasks like cleaning, transforming, and analyzing the data using Excel’s built-in tools and functions. This gives you the flexibility to work with the imported data effectively.
By following these steps, you can easily import data from various external sources into Excel. Utilize this feature to streamline your data analysis and reporting tasks, saving you time and effort in the process.
Get Microsoft Office from our website at the lowest price available. Get all the essential productivity tools you need at a great deal.

