Creating forms and reports in Microsoft Access can greatly enhance the functionality and presentation of your database. Forms provide an intuitive and user-friendly interface for interacting with your data, while reports allow you to generate professional-looking documents that summarize and analyze your database information. In this guide, we will explore the steps to create forms and reports in Microsoft Access, empowering you to efficiently manage and present your database information.
Microsoft Access offers a range of tools and features that make it easy to design and customize forms. Whether you need a simple data entry form or a more complex form with advanced functionality, this guide will walk you through the process of creating and modifying forms in Access. We will cover topics such as adding fields, creating navigation buttons, setting form properties, and incorporating form controls. Additionally, we will demonstrate how to use layouts, themes, and formatting options to enhance the visual appeal of your forms. When it comes to reports, Access provides a variety of templates and tools to generate insightful and visually pleasing reports.
Step 1: Launch Microsoft Access and Open a Database
- Open Microsoft Access on your computer.
- Click on “File” and select “Open” to choose an existing database or create a new one by selecting “Blank Database” and giving it a name.
Step 2: Create a Form
- Select the “Create” tab in the Access menu.
- Click on “Form Design” to create a blank form in design view.
- Add fields from the table to the form by selecting the desired fields and dragging them onto the form.
- Customize the layout, formatting, and design of the form using the various tools and options available in the form design view.
Step 3: Add Command Buttons and Controls to the Form
- Switch to the “Design” tab in the Access menu.
- Click on “Button” or “Control” in the Controls group to add a command button or control to the form, respectively.
- Customize the properties and attributes of the buttons and controls using the property sheet.
- Assign appropriate actions and events to the buttons and controls by defining their properties, such as On Click or On Load events.
Step 4: Design and Create a Report
- Select the “Create” tab in the Access menu.
- Click on “Report Design” to create a blank report in design view.
- Add fields from the table to the report by selecting the desired fields and dragging them onto the report.
- Customize the layout, formatting, and design of the report using the various tools and options available in the report design view.
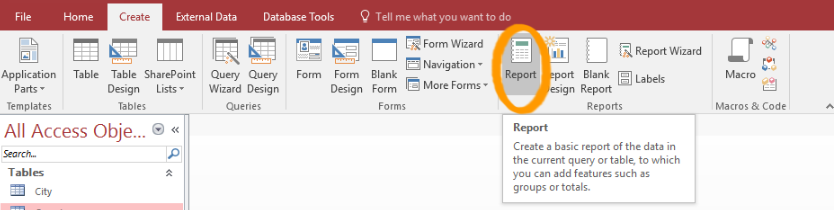
Step 5: Add Grouping, Sorting, and Summarizing Options to the Report
- Switch to the “Design” tab in the Access menu.
- Click on “Group & Sort” in the Grouping & Totals group to configure grouping, sorting, and summarizing options for the report.
- Specify the fields to group and sort by, and add summary functions, such as sum, average, or count, for the grouped data.
Step 6: Preview and Finalize the Form and Report
- Click on the “View” tab in the Access menu.
- Select “Form View” or “Report View” to preview and test the form or report.
- Make any necessary adjustments to the form or report design based on the preview.
- Save the form and report.
By following these step-by-step instructions, you can design and customize forms and reports to suit your specific database management needs. Start creating effective forms and reports with Microsoft Access today!
Get Microsoft Office at the lowest price available, exclusively on our website!


