Microsoft Publisher offers a range of tools to help you create visually appealing publications. In this step-by-step guide, we will explore the process of inserting and formatting images in Microsoft Publisher. Let’s get started!
Step 1: Launch Microsoft Publisher
- Open Microsoft Publisher on your computer.
- Click on “File” and select “New” to start a new publication or open an existing one.
Step 2: Insert an Image
- Select the page where you want to insert the image.
- Click on the “Insert” tab in the Publisher menu.
- Choose “Pictures” or “Online Pictures” to import an image from your computer or search online.
- Browse for the image file on your computer or use the search feature to find an image online.
- Select the desired image and click “Insert” to add it to your publication.
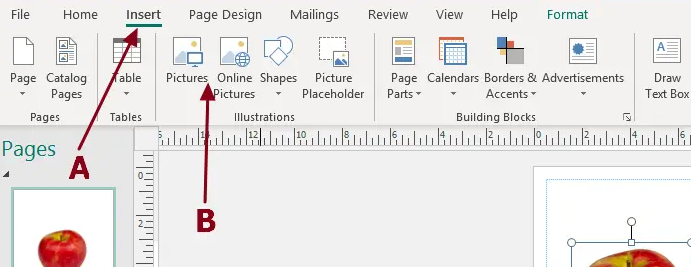
Step 3: Position and Resize the Image
- Click on the inserted image to select it.
- Use the resizing handles on the corners to adjust the size of the image.
- Click and drag the image to reposition it on the page.
Step 4: Crop or Rotate the Image
- Select the image you want to modify.
- Click on the “Format” tab in the Publisher menu.
- Use the “Crop” tool to remove unwanted parts of the image if necessary.
- Use the “Rotate” tool to rotate the image to the desired angle.
Step 5: Apply Image Effects and Borders
- Choose the image you want to modify.
- Click on the “Format” tab in the Publisher menu.
- Explore the various options available under “Picture Styles” to apply effects like shadows or reflections to the image.
- Click on “Picture Border” to add or customize a border around the image.
Step 6: Adjust Image Brightness and Contrast
- Select the image you want to edit.
- Click on the “Format” tab in the Publisher menu.
- Use the “Brightness” and “Contrast” sliders under “Adjust Picture” to enhance the image’s visual appearance.
Step 7: Wrap Text Around an Image
- Click on the image you want to wrap text around.
- Navigate to the “Format” tab in the Publisher menu.
- Click on “Wrap Text” and choose the desired text wrapping option, such as Square, Tight, or Through.
With these step-by-step instructions, you can easily insert and format images in Microsoft Publisher. Enhance your publications by adding engaging visuals and customizing them to your liking.
Get Microsoft Office at the lowest price available, exclusively on our website!

