Microsoft OneNote is a versatile and powerful tool for note-taking and organization. With its array of features and capabilities, you can effectively organize your notebooks and streamline your note-taking process. In this guide, we will explore the various methods and techniques to organize your notebooks in Microsoft OneNote, helping you stay organized and efficient in your digital note-taking endeavors.
One of the key features in OneNote is the ability to create multiple notebooks. By creating separate notebooks for different topics, projects, or categories, you can keep your notes organized and easily accessible. In this guide, we will show you how to create new notebooks and manage existing ones, including renaming, reordering, and deleting notebooks. Additionally, we will cover the use of sections and pages within each notebook, allowing you to further categorize and structure your notes.
Step 1: Create a New Notebook
- Launch Microsoft OneNote.
- Click on “File” and select “New.”
- Choose a location to save your notebook and give it a descriptive name.
- Click “Create” to start your new notebook.
Step 2: Create Sections in your Notebook
- Open the newly created notebook.
- Right-click on the notebook name and select “Add Section.”
- Give the section a relevant title.
- Repeat this step to create multiple sections within the notebook.
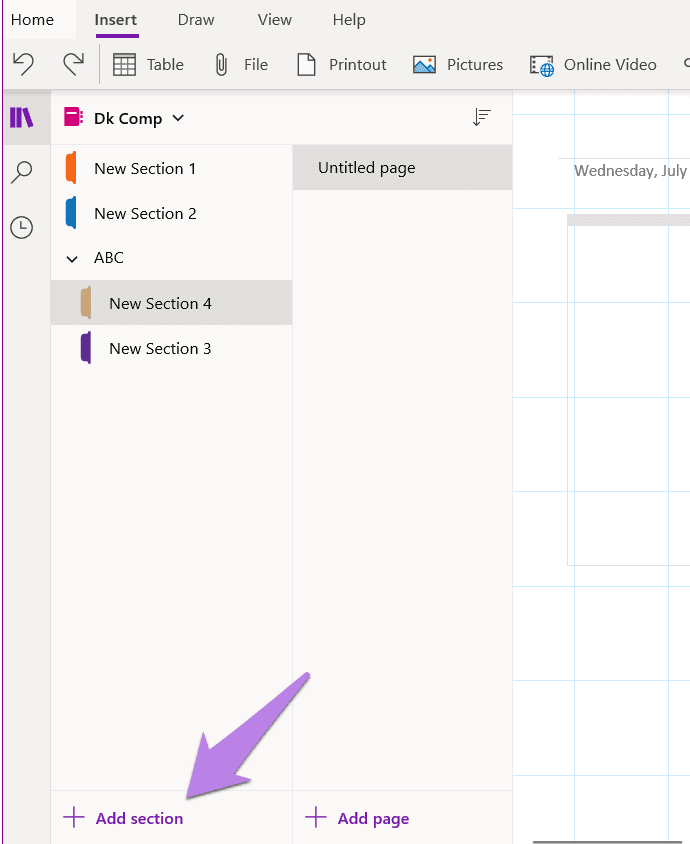
Step 3: Add Pages to Sections
- Select a section where you want to add a new page.
- Right-click on the section name and choose “New Page.”
- Rename the page as needed.
- Repeat this process to add multiple pages to each section.
Step 4: Use Subpages for Further Organization
- Right-click on a page.
- Select “Make Subpage” to create a subpage under the main page.
- Give the subpage a suitable title.
- Use subpages to create hierarchical structures for better organization.
Step 5: Customize Notebook Layout
- Click on the “View” tab in the OneNote menu.
- Select “Page Color” to change the background color of your notebook pages.
- Click on “Page Size” to adjust the page dimensions.
- Experiment with different layouts and formatting options to suit your preferences.
Step 6: Group Sections and Notebooks
- Right-click on a section or notebook.
- Choose “Group Sections” or “Group Notebooks” to organize related content together.
- Drag and drop sections or notebooks into the group.
- Use groups to keep related information easily accessible.
Step 7: Search and Tag Notes
- Utilize the search bar at the top of the OneNote window to quickly find specific notes.
- Use tags to mark important information or categorize your notes.
- Right-click on a note, select “Tags,” and choose the relevant tag.
- Easily locate tagged notes by clicking on the “Tags Summary” icon in the sidebar.
By following these simple steps, you can effectively organize your notebooks in Microsoft OneNote. Keep your thoughts and information easily accessible and stay productive.
Get Microsoft Office at the lowest price available, exclusively on our website!

