Protecting and encrypting sections in OneNote notebooks is a crucial step in safeguarding sensitive and confidential information stored within your digital notebooks. By setting up passwords and encryption for specific sections in OneNote, you can control access to sensitive data and ensure that only authorized users can view or modify the content. In this guide, we will explore the methods to protect and encrypt sections in OneNote notebooks, empowering you to enhance the security of your important notes and keep your information safe from unauthorized access.
OneNote offers robust security features that allow users to protect individual sections with passwords and encrypt notebook contents to prevent unauthorized access. With password protection, you can restrict access to specific sections by requiring a password to view or edit the content within them. Encryption adds an additional layer of security by encoding the content of the section, making it unreadable without the decryption key.
Step 1: Open OneNote and Navigate to the desired Notebook
- Launch Microsoft OneNote and open the notebook containing the section you want to protect.
- Select the View tab from the top menu.
- From the sidebar, click on Navigation to reveal the notebook and section hierarchy.
Step 2: Protect a Section with a Password
- Right-click on the section you want to protect, and from the context menu, choose Password Protect this Section.
- Enter a secure and memorable password in the Password field.
- Confirm the password by typing it again in the Confirm Password field.
- Click on OK to apply the password protection.
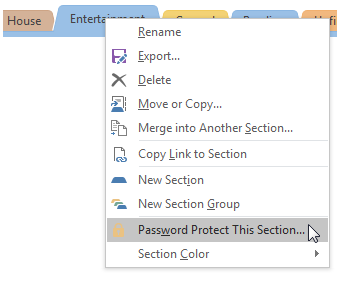
Step 3: Encrypt a Section with OneNote’s Built-in Encryption
- Right-click on the section you want to encrypt, and from the context menu, choose Encrypt This Section.
- Enter a passphrase in the Encryption Password field. Make it strong and easy to remember.
- Click on OK to encrypt the section.
- Note: OneNote uses Advanced Encryption Standard (AES) 128-bit encryption to secure your data.
Step 4: Decrypt and Remove Protection from a Section
- Right-click on the protected or encrypted section and choose Change Password.
- Enter the existing password or passphrase for the section.
- Leave the New Password and Confirm Password fields blank.
- Click on OK to remove the protection or encryption.
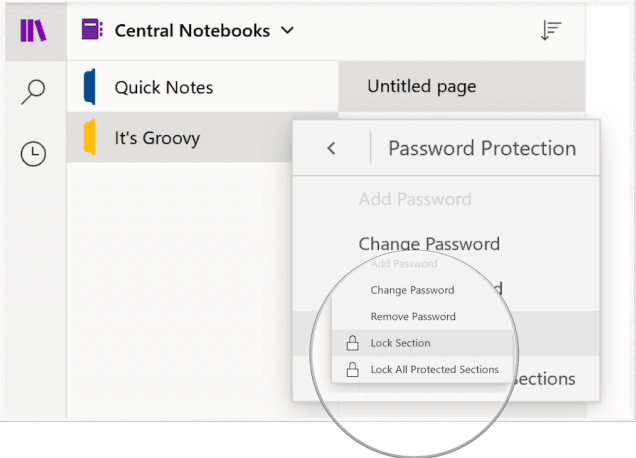
Step 5: Set a Password-Protected Section to Auto-Lock
- Go to the File tab and select Options from the menu.
- In the OneNote Options dialog box, go to the Advanced tab.
- Scroll down to the Privacy section and check the box next to Lock password-protected sections after a period of inactivity.
- Set the desired time duration for inactivity before the section auto-locks.
- Click on OK to save the changes.
By following these step-by-step instructions, you can protect and encrypt sections in your OneNote notebooks. Safeguard your sensitive and confidential information from unauthorized access, ensuring your data remains secure and private.
Discover the lowest prices for Microsoft Office on our website as we offer high-quality packages at unbeatable rates.

