Creating and customizing labels in Microsoft Publisher is an essential skill for individuals and businesses looking to efficiently create professional-looking labels for various purposes. Whether you need to design mailing labels, product labels, or barcode labels, Publisher provides a user-friendly interface and a wide range of customization options to meet your labeling needs. In this guide, we will explore how to create and customize labels in Microsoft Publisher, equipping you with the knowledge and tools to create visually appealing and effective labels for your projects.
Microsoft Publisher offers a comprehensive set of features and templates specifically designed for label creation, making it easy to produce high-quality labels in just a few steps. With Publisher’s intuitive interface, you can easily choose from a variety of label templates, customize the label size, layout, and content, and even add graphics and images to make your labels stand out.
Step 1: Launch Microsoft Publisher and Select a Label Template
- Open Microsoft Publisher on your computer.
- In the New tab, select Labels under the Most Popular section or search for “labels” in the search bar.
- Choose a label template that suits your needs or select Blank Sizes to create a custom label size.
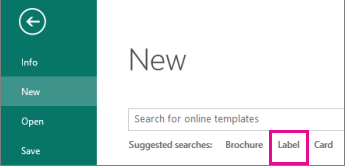
Step 2: Enter Text and Graphics for Your Labels
- Click on the placeholder text or image boxes on the label template to edit and customize them.
- Use the Text Box Tools or Picture Tools tab to format and style the text and graphics.
- To add text, click on an existing text box or insert a new one using the Text Box button.
- To add graphics, click on an existing image box or insert a new one using the Picture button.
- Use the formatting options to adjust font, size, color, alignment, and more.
Step 3: Customize Label Design and Layout
- Access the Page Design tab to further customize the labels.
- Adjust the label size, orientation, or switch to a different label type.
- Use options like Page Background, Borders, or Shape Fill to add visual elements or background images.
- Utilize the Arrange group to align, group, or reorder the labels on the page.
Step 4: Preview and Print Your Labels
- Click on the File tab and select Print.
- Ensure the correct printer is selected, and configure any additional print settings as necessary.
- Click on the Print button to print your labels.
Step 5: Save and Share Your Label Design
- To save your label design, click on the File tab and select Save As.
- Choose a location on your computer or cloud storage to save the file.
- Specify a name for the file and select the desired file format (e.g., .pub, .pdf) if applicable.
- Click on the Save button to save your label design.
By following these step-by-step instructions, you can create and customize labels in Microsoft Publisher effortlessly. Design and print personalized labels for envelopes, packages, folders, and more, adding a professional touch to your organization or personal projects.
Discover the lowest prices for Microsoft Office on our website as we offer high-quality packages at unbeatable rates.

