Customizing the Ribbon and keyboard shortcuts in Microsoft Office can significantly enhance your productivity and streamline your workflow. With customizable tools and keyboard shortcuts, you can access frequently used commands quickly, reducing the time spent searching through menus and options. In this guide, we will explore how to customize the Ribbon and keyboard shortcuts in Microsoft Office, empowering you to create a personalized and efficient environment that meets your specific needs.
The Ribbon in Microsoft Office provides a centralized location to access frequently used commands and features across all the Office applications. By customizing the Ribbon, you can organize the commands and tools you use the most in a way that works best for you. Keyboard shortcuts also offer a quick way to access commands and functions without using your mouse. By customizing your keyboard shortcuts, you can further optimize your workflow and improve your productivity.
Step 1: Launch the Office Application
- Open the Microsoft Office application you want to customize (e.g., Word, Excel, PowerPoint).
- Select the File tab located at the top left of the application window.
Step 2: Customize the Ribbon
- In the File tab, click on Options at the bottom left of the menu.
- In the Options dialog box, select Customize Ribbon on the left-hand side.
- Choose a tab from the Customize the Ribbon pane that you want to edit or create a new tab by selecting New Tab.
- To add commands to the tab, select a category from the left pane, and then choose specific commands on the right.
- Click on the Add>> button to add commands to your custom tab.
- Use the Up and Down buttons to rearrange the order of commands on the custom tab.
- To remove commands, select them on the right pane and click on the <<Remove button.
- Click on OK to save the changes and close the Options dialog box.
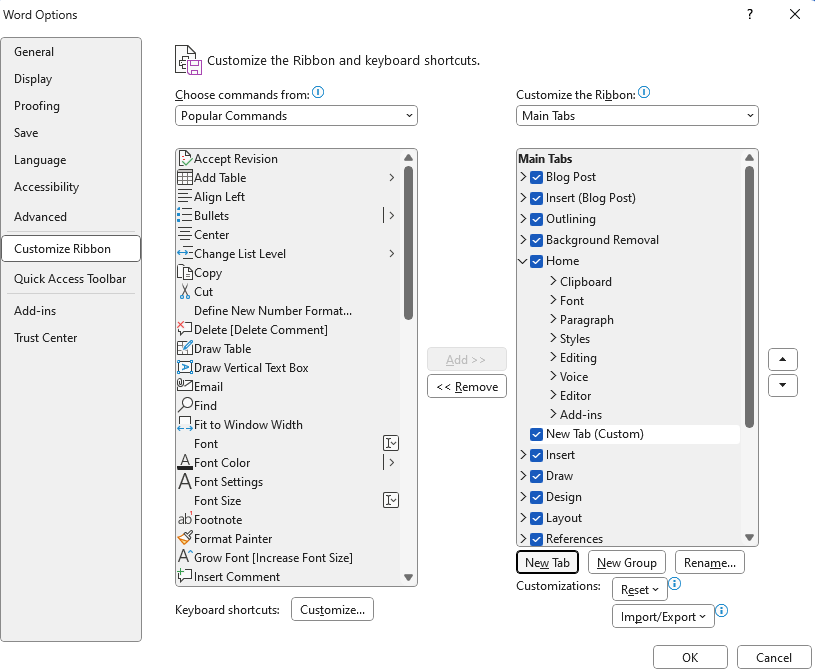
Step 3: Create Keyboard Shortcuts
- In the File tab, click on Options and select the Customize Ribbon pane as in Step 2.
- At the bottom of the Customize Ribbon pane, click on Customize… next to the Keyboard shortcuts label.
- In the Customize Keyboard dialog box, choose the desired Categories on the left and the specific command on the right.
- Click inside the Press new shortcut key field and enter your desired keyboard shortcut.
- Ensure the shortcut is not already assigned to another command by viewing the Currently assigned to field.
- If the shortcut is already assigned, choose another key combination or remove the existing assignment.
- Click on the Assign button to assign the shortcut to the selected command.
- Repeat steps 3-7 for any additional shortcuts you want to create.
- Click on Close to save the changes and close the dialog box.
Step 4: Test the Customizations
- Activate the custom Ribbon tab by clicking on it.
- Verify that the commands you added are visible and accessible.
- Use the keyboard shortcuts you created to execute the associated commands.
- Ensure the customizations are working as intended and make adjustments if necessary.
By following these step-by-step instructions, you can customize the Ribbon and create personalized keyboard shortcuts in Microsoft Office. Tailor the interface and command access to your specific needs, boosting your efficiency and productivity in your work with Office applications.
Discover the lowest prices for Microsoft Office Keys on our website as we offer high-quality packages at unbeatable rates.

