Inserting a comment with a highlighted area in Microsoft Word is a useful feature that allows you to provide feedback, suggestions, or additional information within a specific section of your document. By highlighting a particular area and adding a comment, you can draw attention to important points, clarify details, or engage in collaborative editing with others. In this guide, we will explore how to insert a comment with a highlighted area in Microsoft Word, enabling you to enhance the readability and interactivity of your documents.
Microsoft Word offers a straightforward way to insert comments and highlight specific areas of your document, making it easy to communicate feedback or share thoughts with collaborators. By utilizing the comment and highlighting tools effectively, you can create clear and concise feedback on your document’s content.
Step 1: Open Microsoft Word:
- Launch Microsoft Word on your computer.
Step 2: Select Text:
- Select the specific area of text in the document where you want to insert a comment.
- Either click and drag your cursor or use the keyboard to highlight the desired text.
Step 3: Insert a Comment:
- Go to the “Review” tab in the top menu bar.
- Locate the “New Comment” button and click on it.
- A comment box will appear in the margin next to the highlighted text.
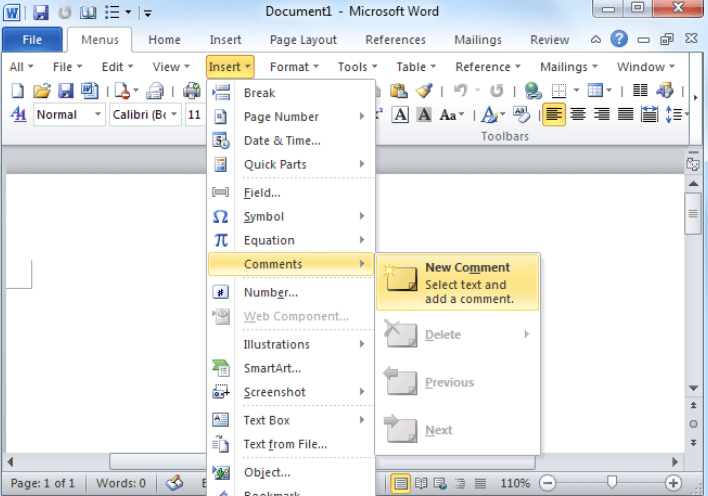
Step 4: Enter Comment:
- Click inside the comment box and enter your feedback or comment about the selected text.
Step 5: Format Comment Text (optional):
- To format the text within the comment, select the text inside the comment box.
- Use the formatting options on the “Home” tab to change font size, apply bold or italics, etc.
Step 6: Reply to a Comment (optional):
- If there is an existing comment that you want to reply to, simply click on the “Reply” button within the comment box.
- Enter your response or additional information in the reply box that appears.
Step 7: Navigate Between Comments:
- To navigate between comments, use the “Previous” and “Next” buttons in the “Comments” group on the “Review” tab.
- This enables you to review and address each comment easily.
Step 8: Delete Comments:
- To remove a comment, right-click on the comment box and select “Delete Comment” from the context menu.
Step 9: Finalize and Share:
- Once you have inserted, reviewed, and addressed comments, save and share the document with collaborators.
Conclusion:
By following these step-by-step instructions, you can effectively insert comments with highlighted areas in Microsoft Word. Collaborate and provide feedback in an organized and seamless manner, enhancing the document editing process.
Get the best deal on Microsoft Office with the lowest price available on our website today and start boosting your productivity!


