Microsoft OneNote is a powerful note-taking tool that offers a range of features to enhance organization and productivity. One notable feature is the ability to insert tables, which provide a structured way to present and organize information within your notes. Whether you need to create a schedule, track data, or simply improve the readability of your notes, inserting a table in Microsoft OneNote can be incredibly useful. In this guide, we will walk you through a step-by-step process on how to insert a table in Microsoft OneNote, enabling you to easily organize your data and make your notes more structured.
Inserting a table in Microsoft OneNote is a straightforward process that requires just a few simple steps. Whether you are a student, professional, or anyone who needs to capture and organize information, this guide will take you through the process step by step. From opening Microsoft OneNote to modifying the table size and adding content, you will gain comprehensive knowledge on how to effectively insert a table and customize it to suit your needs. With this skill in your toolkit, you can take your note-taking to the next level, staying organized and improving the overall structure of your notes.
Step 1: Open Microsoft OneNote:
Start by launching the Microsoft OneNote application on your device. Ensure that you have the latest version of OneNote installed to access all the features.
Step 2: Create a New Page:
Next, create a new page in OneNote where you want to insert a table. Click on the “New Page” button or use the shortcut (Ctrl + N) to quickly create a new page.
Step 3: Select the Insert Tab:
Once you have your new page open, navigate to the “Insert” tab located at the top of the OneNote window. Click on it to access the various options for inserting objects and elements into your notes.
Step 4: Click on “Table”:
Within the “Insert” tab, locate the “Table” option. It should be represented by a grid-like icon. Click on the “Table” option to proceed.
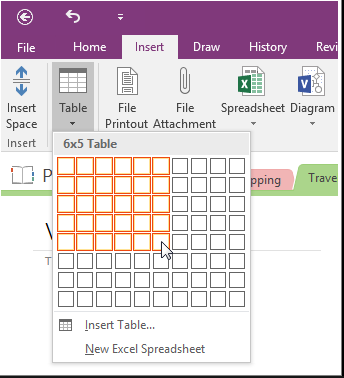
Step 5: Choose the Number of Rows and Columns:
A dropdown menu will appear once you click on the “Table” option. From this menu, select the desired number of rows and columns for your table. Click on the number of rows and columns to increase or decrease their value as needed.
Step 6: Insert the Table:
After choosing the number of rows and columns, OneNote will automatically insert the table onto your page.
Step 7: Modify the Table Size:
To adjust the size of the table, click and drag the edges or corners of the table to make it larger or smaller. You can also use the “Table Tools” tab which appears when the table is selected to further format and modify the table’s size and appearance.
Step 8: Add Content to the Table:
Click within each cell of the table to enter data or content. You can type directly into the cells, paste content from other sources, or format the cells as needed.
Step 9: Save Your Changes:
Once you have inserted the table and added the desired content, save your changes by using the “Save” button in OneNote’s toolbar or by pressing the associated keyboard shortcut (Ctrl + S).
By following these simple steps, you can easily insert a table in Microsoft OneNote. Whether you need to organize data, create a schedule, or simply make your notes more structured, tables offer a practical solution.
Buy a cheap Office Key directly from our website, offering a convenient and affordable way to access the essential software.

