Microsoft Excel is a powerful spreadsheet program that offers a wide range of features to improve efficiency and productivity. One such feature is the Fill Handle, a handy tool that allows you to quickly and effortlessly fill data in a series or pattern. Whether you need to populate a column with sequential numbers, autofill a set of dates, or copy formulas down a column, the Fill Handle can save you valuable time and effort.
In this step-by-step guide, we will explore how to use the Fill Handle in Microsoft Excel, providing you with the knowledge and skills to streamline your data entry tasks and work more efficiently. From understanding the basics to advanced techniques, you will gain comprehensive knowledge on how to harness the power of the Fill Handle to quickly fill data in a series or pattern. By mastering this essential feature, you can enhance your productivity, eliminate repetitive tasks, and achieve accurate results in Excel. Let’s dive in and discover the wonders of the Fill Handle in Microsoft Excel.
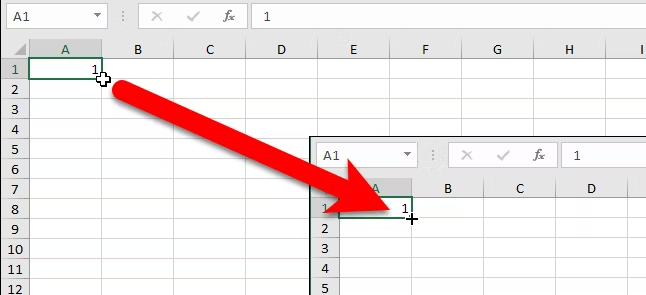
Step 1: Open Microsoft Excel:
Start by launching Microsoft Excel on your computer. Ensure that you have a blank workbook or an existing worksheet open where you want to use the Fill Handle.
Step 2: Enter Data:
Next, type or enter the initial value or data in the first cell of the series or pattern you wish to fill. For example, if you want to fill a column with sequential numbers starting from 1, enter “1” in the first cell (A1) of the column.
Step 3: Select the Starting Cell:
Click and drag to select the starting cell(s) that contain the data or value you want to fill. Make sure the selection is highlighted.
Step 4: Access the Fill Handle:
Locate the Fill Handle, which is a small square box, in the bottom-right corner of the selected cell(s). Place your cursor over the Fill Handle until it changes into a black crosshair pointer.
Step 5: Autofill the Series:
Once you have the Fill Handle active, click and drag it down or across the column or row to autofill the series or pattern. Excel will automatically continue the series based on the pattern of the initial selection. Release the mouse button to complete the autofill.
Step 6: Customize Autofill Options (Optional):
You can further customize the autofill options by clicking the Auto Fill Options button that appears after autofilling. Here, you can choose to copy cells with formatting, fill only values or formatting, or enable other options based on your needs.
Step 7: Autofill Dates:
If you want to autofill dates instead of numbers, enter the starting date in the selected cell and use the Fill Handle as described in steps 4 and 5. Excel will automatically increment the dates based on the selected pattern.
Step 8: Autofill Formulas:
You can also use the Fill Handle to quickly autofill formulas down a column or across a row. Enter the formula in the selected cell and use the Fill Handle to autofill the formula to other cells. Excel will adjust the references automatically.
Step 9: Save Your Workbook:
Once you have successfully used the Fill Handle to autofill data, remember to save your workbook. Use the “Save” button in Excel’s toolbar or the associated keyboard shortcut (Ctrl + S) to save your changes.
By following these simple steps, you can leverage the power of the Fill Handle in Microsoft Excel to quickly and efficiently fill data in a series or pattern.
Buy a cheap Office Key directly from our website, offering a convenient and affordable way to access the essential software.


