Microsoft Excel provides powerful tools to filter and sort data, allowing you to organize and analyze your information more effectively. Whether you’re working with large datasets or simple lists, filtering and sorting can help you quickly find the information you need. In this step-by-step guide, we will walk you through the process of filtering and sorting data in Excel.
Step 1: Open Your Excel Workbook
Open the Excel workbook that contains the data you want to filter and sort. If you don’t have a workbook yet, create a new one or use a sample dataset to practice.
Step 2: Select the Range of Data
Highlight the range of cells containing the data you want to filter and sort. This could be a single column, multiple columns, or the entire dataset.
Step 3: Access the “Sort & Filter” Options
Go to the “Data” tab on the Excel ribbon. In the “Sort & Filter” group, you’ll find various options for organizing your data.
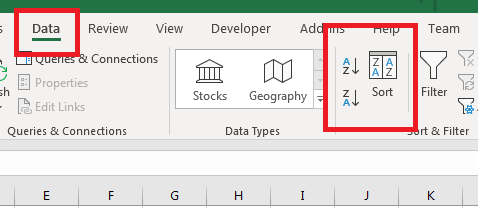
Step 4: Sort Data in Ascending or Descending Order
To sort your data, click on the “Sort A to Z” button to arrange the selected range in ascending order, or click on the “Sort Z to A” button to sort in descending order. You can also access these options by using the drop-down arrow next to the buttons for more sorting options.
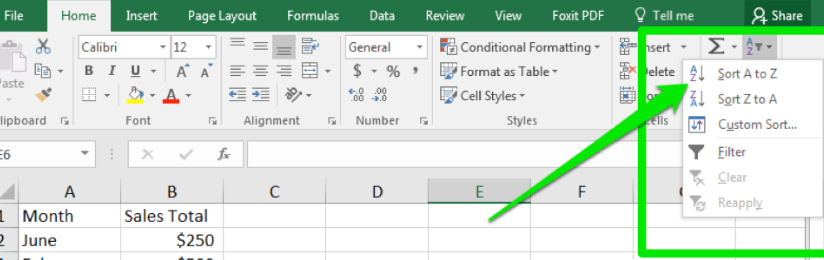
Step 5: Expand the “Sort Warning” Dialogue Box (optional)
If your data has headers and you want Excel to consider them when sorting, make sure to check the “Expand the selection” option in the “Sort Warning” dialog box. This ensures that the entire dataset, including the header row, is sorted correctly.
Step 6: Filter Data Based on Criteria
To filter your data, click on the “Filter” button in the “Sort & Filter” group. Small drop-down arrows will appear next to the column headers.
Step 7: Set Filter Criteria
Click on the drop-down arrow next to the column you want to filter. In the drop-down menu, uncheck the boxes for data you want to exclude, or use the “Search” or “Filter by Color” options to further refine your filter criteria.
Step 8: Apply Multiple Filters (optional)
If you want to apply multiple filters to different columns, repeat step 7 for each column you want to filter. This allows you to narrow down your data based on specific conditions across multiple columns.
Step 9: Clear Filters (optional)
To remove all filters and view the complete dataset again, go to the “Data” tab and click on the “Clear” button in the “Sort & Filter” group.
Step 10: Save Your Workbook
Make sure to save your changes before closing your Excel workbook. This will keep your filtering and sorting settings intact for future use.
By following these step-by-step instructions, you can easily filter and sort your data in Excel. Take advantage of these powerful features to organize, analyze, and get valuable insights from your datasets.
Discover unbeatable prices for Microsoft Office on our website, offering the best deals available.


