Mail merge is a powerful feature in Microsoft Word that allows you to create personalized letters or documents by merging data from a database or spreadsheet into a Word template. Whether you’re sending out personalized letters or creating customized invoices, the mail merge feature can save you time and effort. In this step-by-step guide, we will walk you through the process of using the mail merge feature in Word.
Step 1: Prepare Your Data Source
First, you need to prepare your data source, such as a spreadsheet or a database file. Make sure the data is organized with separate columns for each piece of information you want to merge, such as names, addresses, and salutations.
Step 2: Create Your Word Document
Open Microsoft Word and create a new document or use an existing one. This will serve as the template for your personalized letter. Type out the main content of the letter, leaving spaces or placeholders for the information you will merge later, such as <<Name>>, <<Address>>, or <<Salutation>>.
Step 3: Access the Mailings Tab
Navigate to the “Mailings” tab in the Word ribbon. This tab contains all the necessary tools for performing a mail merge.
Step 4: Start the Mail Merge Wizard
Click on the “Start Mail Merge” button in the “Mailings” tab. From the dropdown menu, select the type of document you want to create. In this case, choose “Letters”.
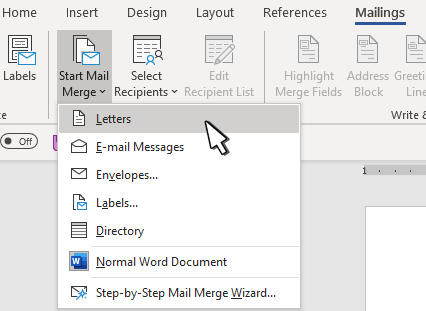
Step 5: Select Your Recipients
Click on the “Select Recipients” button, and choose your data source. Browse to the location of your data file and select it. You may need to map the columns from your data source to the appropriate fields in Word if they don’t match automatically.
Step 6: Insert Merge Fields
Go to the area where you want to insert the merge fields, such as the name or address. Click on the “Insert Merge Field” button in the “Mailings” tab, and select the appropriate field from the dropdown list. Repeat this step for each merge field you want to insert.
Step 7: Preview and Edit
Click on the “Preview Results” button to see how your document looks with the merged data. Use the “Next” and “Previous” buttons to navigate through the records. If any changes are needed, go back to the main document and make the necessary edits.
Step 8: Complete the Merge
Once you are satisfied with the preview, click on the “Finish & Merge” button in the “Mailings” tab. Choose “Print Documents” to print the letters directly, or select “Edit Individual Documents” to create a new document with all the merged letters.
Step 9: Save and Print (if applicable)
Save the merged document for future use. If you chose to print the documents in the previous step, make sure your printer is connected and click on “Print” to start printing.
Step 10: Review and Send
Review the final merged letters to ensure everything looks correct. You can now send out personalized letters to recipients, confident in the accuracy and personal touch provided by the mail merge feature in Word.
With the mail merge feature in Microsoft Word, creating personalized and customized letters becomes a breeze. By following these step-by-step instructions, you can leverage the power of mail merge to save time, improve efficiency, and enhance the personalization of your documents.
Discover unbeatable prices for Microsoft Office on our website, offering the best deals available.

