In the vast realm of document formatting, understanding how to effectively employ various text styling options can significantly enhance the visual impact of your written content. One such valuable formatting feature offered by Microsoft Word is the underline formatting. By utilizing the underline feature, you can draw attention to specific words, titles, or important information within your documents, ensuring they stand out and catch the reader’s eye. In this comprehensive guide, we will walk you through a step-by-step process on how to effectively use the underline formatting feature in Word, enabling you to add emphasis and clarity to your text effortlessly.
The ability to underline text in Word is a versatile tool that can be beneficial in a variety of contexts. Whether you are a student working on an essay, a professional preparing a report or presentation, or an individual creating a personal document, the underline formatting feature has the power to distinguish and highlight critical elements of your written work. By mastering the art of applying underline formatting in Microsoft Word, you can elevate the visual impact of your documents, emphasize key points, and ensure that important information doesn’t get overlooked.
Step 1: Launch Microsoft Word:
Begin by opening Microsoft Word on your computer and either create a new document or open an existing one where you want to apply underline formatting.
Specific Command: Open the Start menu and type “Microsoft Word” to launch the application.
Step 2: Select the Text to Underline:
Use your cursor to highlight the text that you want to underline. This could be a single word, a phrase, a title, or a paragraph depending on your requirement.
Specific Command: Click and drag your cursor over the text to select it.
Step 3: Access the Font Formatting Options:
Navigate to the “Home” tab in the Word ribbon at the top of the screen. Look for the “Font” group, which contains various text formatting options.
Specific Command: Click on the “Home” tab in the Word application.
Step 4: Apply Underline Formatting:
Within the “Font” group, locate the “Underline” button. Click on the dropdown arrow next to the button to view different underline style options. Select the desired underline style to apply it to the selected text.
Specific Command: Click on the “Underline” button in the Font group and choose a style from the dropdown menu.
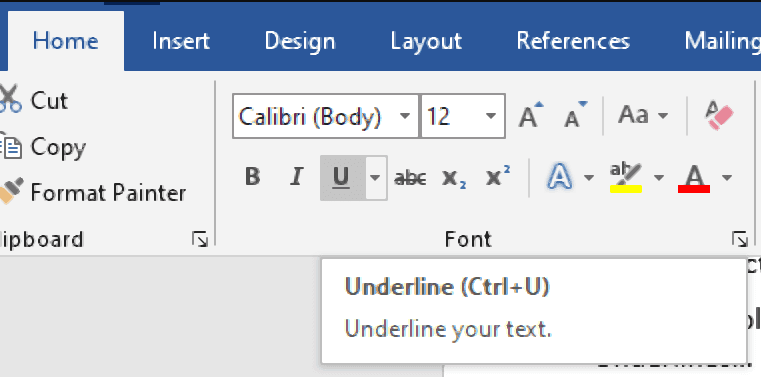
Step 5: Customize Underline Settings:
If you wish to customize the underline formatting further, right-click on the selected text and choose “Font” from the context menu. In the Font dialog box, select the “Underline Style” drop-down menu to adjust options such as underline color and thickness.
Specific Command: Right-click on the selected text, choose “Font,” and modify the underline settings as needed.
Step 6: Review and Save the Document:
After applying the underline formatting, review your document to ensure it meets your formatting requirements. Make any necessary adjustments and save your document to preserve the changes.
By following these step-by-step instructions, you can leverage the underline formatting feature in Microsoft Word to enhance the visual appeal and emphasis of your text effectively.
Buy a cheap Office Key directly from our website, offering a convenient and affordable way to access the essential software.


