In the realm of document editing and formatting, the ability to wield diverse text styling options is crucial for effectively communicating your message and enhancing the visual appeal of your content. One such formatting feature that aids in conveying edits, corrections, or deletions is the strikethrough formatting in Microsoft Word. By applying a simple visual cue that crosses out text, the strikethrough feature enables users to signify changes, mark revisions, or denote obsolete information within their documents. In this guide, we will delve into the step-by-step process of utilizing the strikethrough formatting feature in Word, empowering you to harness this powerful tool for enhancing clarity and precision in your written work.
Amidst the myriad of formatting options available in Word, the strikethrough feature stands out as a practical and versatile tool for users across various fields and purposes. Whether you are a student revising an essay, a professional drafting a report, or an individual editing a personal document, the strikethrough formatting can help you effectively communicate alterations, revisions, or deletions within your text.
Step 1: Launch Microsoft Word:
Begin by launching Microsoft Word on your computer. Open a new document or choose an existing document where you want to apply strikethrough formatting.
Step 2: Select the Text to be Strikethrough:
Use your cursor to select the text or content that you want to decorate with the strikethrough formatting. You can select a single word, a sentence, a paragraph, or even multiple paragraphs depending on your requirement.
Step 3: Access the Font Formatting Options:
Once you’ve selected the desired text, navigate to the “Home” tab in the Word application’s ribbon. Look for the “Font” group, which contains various formatting options.
Step 4: Apply Strikethrough Formatting:
Within the “Font” group, locate the “Strikethrough” button. It typically resembles an “S” with a line through it. Click on this button to apply the strikethrough formatting to the selected text.
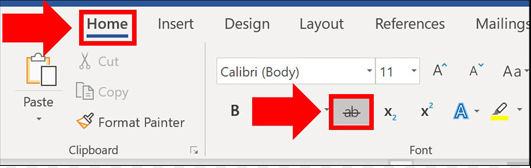
Step 5: Customize Strikethrough Settings:
If you wish to customize the strikethrough formatting further, right-click on the selected text and choose “Font” from the context menu. In the “Font” dialog box, select the “Strikethrough” option, and you will find additional options to customize the strikethrough appearance, such as thickness and color. Adjust these settings as desired and click “OK” to apply the changes.
Step 6: Review and Save the Document:
Once you have applied the strikethrough formatting to the selected text, review your document to ensure it meets your requirements. Make any necessary adjustments or edits if needed. Finally, save your document by clicking on the “File” tab and selecting “Save” or “Save As” to keep your changes.
By following these step-by-step instructions, you can easily apply strikethrough formatting in Microsoft Word, allowing you to emphasize changes, corrections, or outdated information in your documents.
Buy a cheap Office Key directly from our website, offering a convenient and affordable way to access the essential software.

