Customizing line spacing in a Word document can help improve readability and enhance the overall appearance of your document. Formatting your text with an appropriate line spacing can create visual separation between paragraphs, enhance the structure of your content, and make it easier for your readers to follow. This guide will walk you through the process of customizing line spacing in a Word document, enabling you to achieve a professional-looking document that meets your formatting preferences.
Word offers various tools and options that allow you to customize the line spacing in your document. We will explore different methods, such as using the Line Spacing tool, adjusting line spacing and spacing before/after paragraphs, and setting exact line spacing values. Our guide will cover the process of modifying line spacing for both single and multiple paragraphs, and we will also discuss the effects of different line spacing options on the overall appearance and readability of your document. By following our guide, you will have the knowledge and tools to customize line spacing in a Word document, producing a visually appealing and easy-to-read document that communicates your message effectively.
Step 1: Open Microsoft Word and the Document
Begin by opening Microsoft Word and the document you want to customize the line spacing for.
Step 2: Select the Text
Highlight the text you want to apply customized line spacing to. You can either select a portion of text or the entire document.
Step 3: Go to the “Home” Tab on the Ribbon
Navigate to the “Home” tab on the ribbon at the top of the screen.
Step 4: Locate the “Paragraph” Group
Within the “Home” tab, locate the “Paragraph” group. It contains various formatting options, including line spacing.
Step 5: Click on the “Line Spacing” Button
Click on the “Line Spacing” button within the “Paragraph” group. It resembles lines of text with up and down arrows.
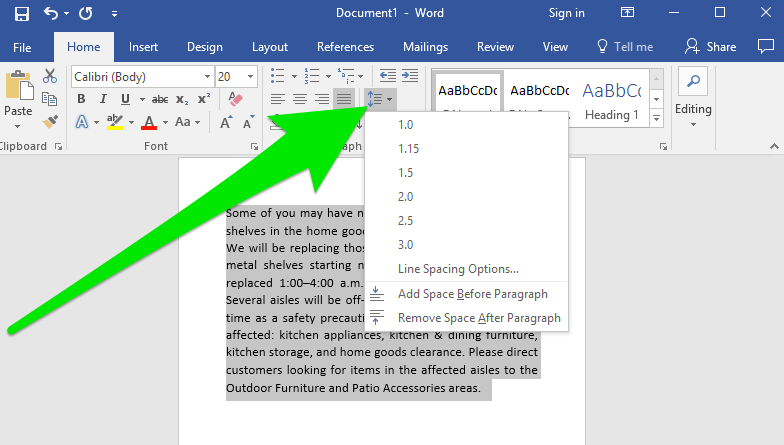
Step 6: Choose the Desired Line Spacing Option
A dropdown menu will appear with different line spacing options. Choose the desired line spacing option by clicking on it.
Step 7: Adjust the Line Spacing
If you want to set a specific line spacing value, click on the “Line Spacing Options” at the bottom of the dropdown menu. In the “Paragraph” dialog box, under the “Indents and Spacing” tab, locate the “Line spacing” section. Here, you can input a precise line spacing value or choose other options such as “Exactly” or “Multiple”.
Step 8: Preview the Changes
Before finalizing the line spacing, use the “Preview” section in the “Paragraph” dialog box to see how the changes affect your selected text. Adjust the settings if necessary.
Step 9: Apply the Line Spacing
Once you are satisfied with the line spacing settings, click “OK” in the “Paragraph” dialog box to apply the changes to your selected text.
Step 10: Repeat for Other Text
If you want to apply the same line spacing to other parts of the document, repeat steps 2 to 9.
Step 11: Save Your Document
Remember to save your document periodically to retain the customized line spacing.
By following these step-by-step instructions, you can master the art of customizing line spacing and ensure your documents are formatted exactly as desired.
Discover unbeatable prices for Microsoft Office on our website, offering the best deals available.

