When working with large Excel spreadsheets, it can be challenging to keep track of column or row headers as you scroll through the data. Luckily, Excel provides a feature called “Freeze Panes” that allows you to lock certain rows or columns in place, keeping them visible while you navigate through the rest of the sheet. In this step-by-step guide, we will walk you through the process to freeze panes in Excel.
Step 1: Open Your Excel Workbook
Open the Excel workbook that contains the worksheet you want to work with. If you don’t have a workbook yet, create a new one or use a sample data to practice.
Step 2: Select the Cell below or to the right of the Area to be Frozen
Click on the cell below the rows you want to freeze, or to the right of the columns you want to freeze. This selection determines which rows or columns will remain visible as you scroll.
Step 3: Access the “View” Tab
Go to the “View” tab on the Excel ribbon. In the “Window” group, you’ll find the “Freeze Panes” option.
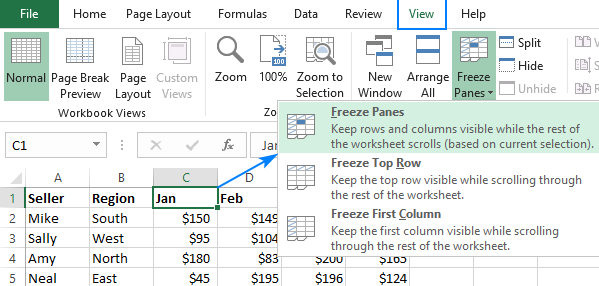
Step 4: Freeze Panes
Click on the “Freeze Panes” button, and select “Freeze Panes” from the dropdown menu. Excel will freeze the rows above the selected cell or the columns to the left of the selected cell, depending on your selection.
Step 5: Check the Frozen Panes
Scroll through your worksheet to verify that the desired rows or columns remain frozen and visible even as you navigate through the rest of the sheet.
Step 6: Unfreeze Panes (optional)
If you want to unfreeze the panes later, go to the “View” tab, click on the “Freeze Panes” button, and select “Unfreeze Panes” from the dropdown menu.
Step 7: Save Your Workbook
Make sure to save your changes before closing your Excel workbook. This will preserve the frozen panes settings for future use.
By following these step-by-step instructions, you can easily freeze panes in Excel, ensuring that your headers remain visible while scrolling through large datasets. Enhance your productivity and make data analysis more convenient with this useful feature.
Discover unbeatable prices for Microsoft Office on our website, offering the best deals available.


