Working with large datasets in Microsoft Excel can be overwhelming at times, especially when you need to focus on specific information or declutter your worksheet. In such situations, hiding columns becomes a powerful tool to temporarily remove unnecessary or confidential data from view, allowing you to concentrate on the relevant information. Excel provides a straightforward method to hide columns, giving you the flexibility to customize your worksheet and streamline your data analysis. In this article, we will guide you through the step-by-step process to hide columns in Excel, empowering you to declutter your worksheet and optimize your data viewing experience.
Excel offers various options for hiding columns, catering to different needs and requirements. Whether you want to hide a single column or a range of columns, Excel provides intuitive tools to accomplish this task efficiently. By hiding columns, you can declutter your worksheet, reduce distractions, and focus on the data that matters most. Additionally, Excel also allows you to unhide hidden columns whenever needed, ensuring that you can access and analyze the entire dataset whenever required. In the following sections, we will explore different methods for hiding columns in Excel, enabling you to take control of your data and create a more organized and efficient worksheet. Let’s dive into the world of column hiding in Excel and enhance your data analysis capabilities today!
Step 1: Open Excel
Launch Excel and open the workbook containing the columns you want to hide.
Step 2: Select Columns
Click on the column header of the first column you want to hide. Drag to select multiple columns if needed.
Step 3: Right-Click and Choose “Hide”
Right-click on the selected columns, and from the context menu, choose “Hide.” The selected columns will disappear.
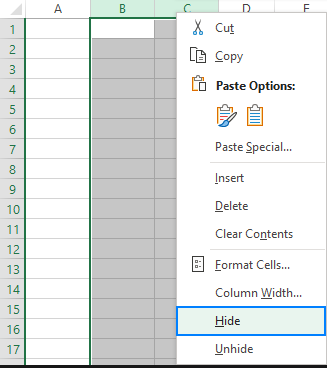
Step 4: Command Prompt (Advanced)
For advanced users:
- Open Command Prompt.
- Use commands like
=COLUMN(A:A)to find the column number. - Use
=HIDE.COLUMN()to hide the desired column.
Step 5: Unhide Columns
To unhide columns, select the columns adjacent to the hidden ones, right-click, and choose “Unhide.”
Step 6: Hide Columns with Keyboard Shortcut
Select the columns, press Ctrl + 0 (zero), and Excel will hide the selected columns.
Step 7: Hide Multiple Non-Adjacent Columns
Hold down Ctrl while selecting non-adjacent columns, then right-click and choose “Hide.”
Step 8: Use Excel Ribbon
Navigate to the “Home” tab, find the “Cells” group, click “Format,” and choose “Hide & Unhide” > “Hide Columns.”
Step 9: Check for Hidden Columns
To check for hidden columns, press Ctrl + Space to select the entire column. If hidden, only the visible columns will be selected.
Step 10: Protecting Hidden Columns
To prevent accidental modification of hidden columns:
- Go to the “Review” tab.
- Click “Protect Sheet” and choose options, including selecting locked cells.
Step 11: Unhide Columns with Ribbon
Navigate to the “Home” tab, find the “Cells” group, click “Format,” and choose “Hide & Unhide” > “Unhide Columns.”
Step 12: Command Prompt to Unhide (Advanced)
For advanced users:
- Open Command Prompt.
- Use commands like
=UNHIDE.COLUMN()to unhide the desired column.
Step 13: Save Your Workbook
Always save your workbook after making changes to ensure your hidden columns are preserved.
Conclusion:
Hiding columns in Excel improves data presentation and simplifies analysis. Whether using basic right-click options, keyboard shortcuts, or advanced commands, these steps will enhance your Excel proficiency.
Unlock the power of Microsoft Office at unbeatable prices—seize exclusive deals by purchasing directly from our website.

