Adding comments to cells in Microsoft Excel can greatly enhance the clarity and understanding of your spreadsheet, especially when collaborating with others or documenting complex formulas and calculations. Comments provide a platform for communication and explanation within your spreadsheet, allowing you to provide context, instructions, or insights for a specific cell. In this article, we will guide you through the step-by-step process of inserting a comment in Microsoft Excel, empowering you to improve the comprehensibility and collaboration of your spreadsheets.
Excel offers a simple yet effective method to insert comments, enabling you to add annotations or notes to individual cells. Whether you want to clarify calculations, provide additional information, or track changes made by collaborators, comments are a powerful tool to enhance the transparency and accuracy of your spreadsheet. You can easily customize the appearance of comments, adjust their size and position, and even assign collaborators to specific comments for a seamless workflow. Additionally, Excel allows you to hide or show comments as desired, giving you control over their visibility without affecting the underlying data in your spreadsheet.
Step 1: Open Excel
Launch Excel and open the spreadsheet where you want to insert a comment.
Step 2: Select Cell
Click on the cell where you want to add a comment.
Step 3: Right-Click or Go to “Review” Tab
- Right-click on the selected cell.
- Alternatively, go to the “Review” tab on the Ribbon.
Step 4: Choose “New Comment”
- Right-click: Select “New Comment.”
- Ribbon: Click on “New Comment” in the “Comments” group.
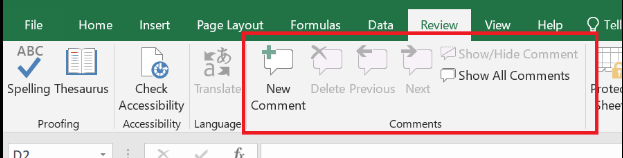
Step 5: Enter Comment
- A text box will appear. Enter your comment.
Step 6: Format Comment (Advanced)
For advanced users:
- Right-click on the comment.
- Choose “Format Comment” to adjust font, size, and other formatting options.
Step 7: Reply to Comments
Facilitate discussions:
- Right-click on a cell with a comment.
- Choose “Reply” to respond to existing comments.
Step 8: Navigate Comments
Easily locate comments:
- Use the “Next” and “Previous” buttons in the “Comments” group on the Ribbon.
Step 9: Command Prompt (Advanced)
For automation:
- Open Command Prompt as administrator.
- Use commands like
=INDIRECT("Comment")for dynamic comment referencing.
Step 10: Edit or Delete Comments
- Right-click on a cell with a comment.
- Choose “Edit Comment” to modify or “Delete Comment” to remove it.
Step 11: Save Your Workbook
Always save your workbook to retain comments and changes.
Conclusion:
Adding comments in Excel facilitates communication and collaboration. Whether using basic right-click options or exploring advanced features through Command Prompt or keyboard shortcuts, these steps make comment integration accessible for all users.
Unlock the power of Microsoft Office at unbeatable prices—seize exclusive deals by purchasing directly from our website.

